Comment mesurer l'efficacité de Smartsupp et les conversions dans la nouvelle version de Google Analytics 4 ? Vous apprendrez tout cela ici. Tout d'abord, il faut prendre en compte que mesurer Smartsupp dans GA4 est un peu plus difficile que dans Universal Analytics (l'ancienne version). Cependant, ne vous inquiétez pas ! Il vous suffit de quelques paramétrages et vous serez prêt à commencer.
Commencez en consultant ce guide et configurez les éléments dans GA4 afin de pouvoir l'évaluer correctement.
Créez des segments et des audiences dans GA4
La meilleure façon de commencer est de créer un segment. Malheureusement, cela n'est pas possible dans les rapports de base comme c'était le cas avec Universal Analytics. Vous devrez utiliser le nouvel onglet Explorer pour cela, ce qui est un peu plus compliqué, mais aussi plus puissant. Vous pouvez trouver le guide de Google sur la façon d'utiliser l'onglet Exploration. Nous vous guiderons tout au long de la création et de l'utilisation de celui-ci. Nous avons également 3 segments et audiences recommandés que nous pensons que vous devriez configurer immédiatement.
- Dans votre Google Analytics, accédez à l'onglet Explorer, puis créez un un nouveau rapport comme indiqué sur la capture d'écran ci-dessous.

2. Ensuite, sous segments, cliquez sur le bouton plus et sélectionnez un segment de session. (Vous pouvez également utiliser un segment d'utilisateur, mais d'après nos tests, les segments de session fonctionnent mieux).
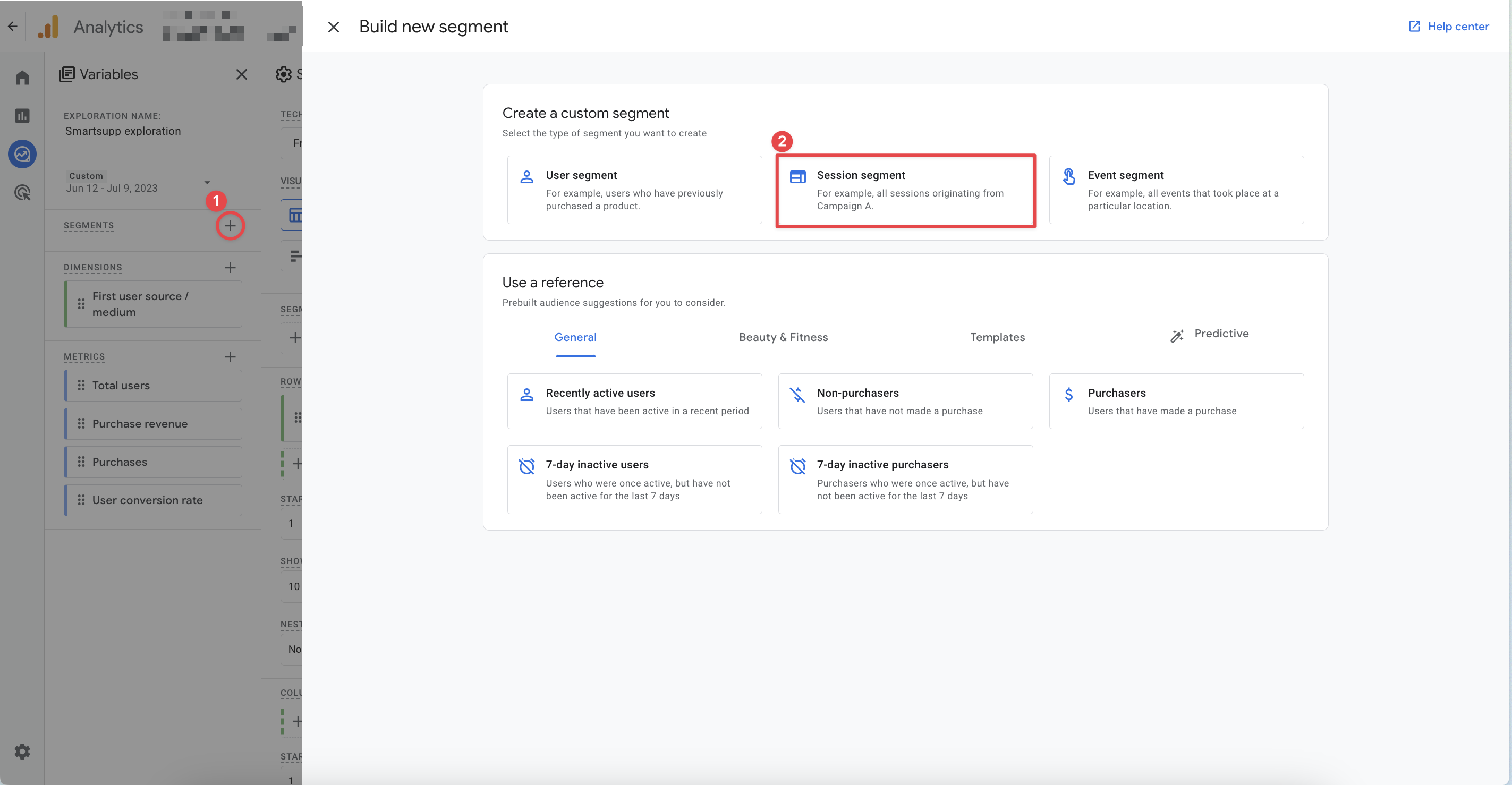
3. Donnez à votre segment le nom que vous souhaitez, puis cliquez sur l'icône du navigateur en haut à droite.
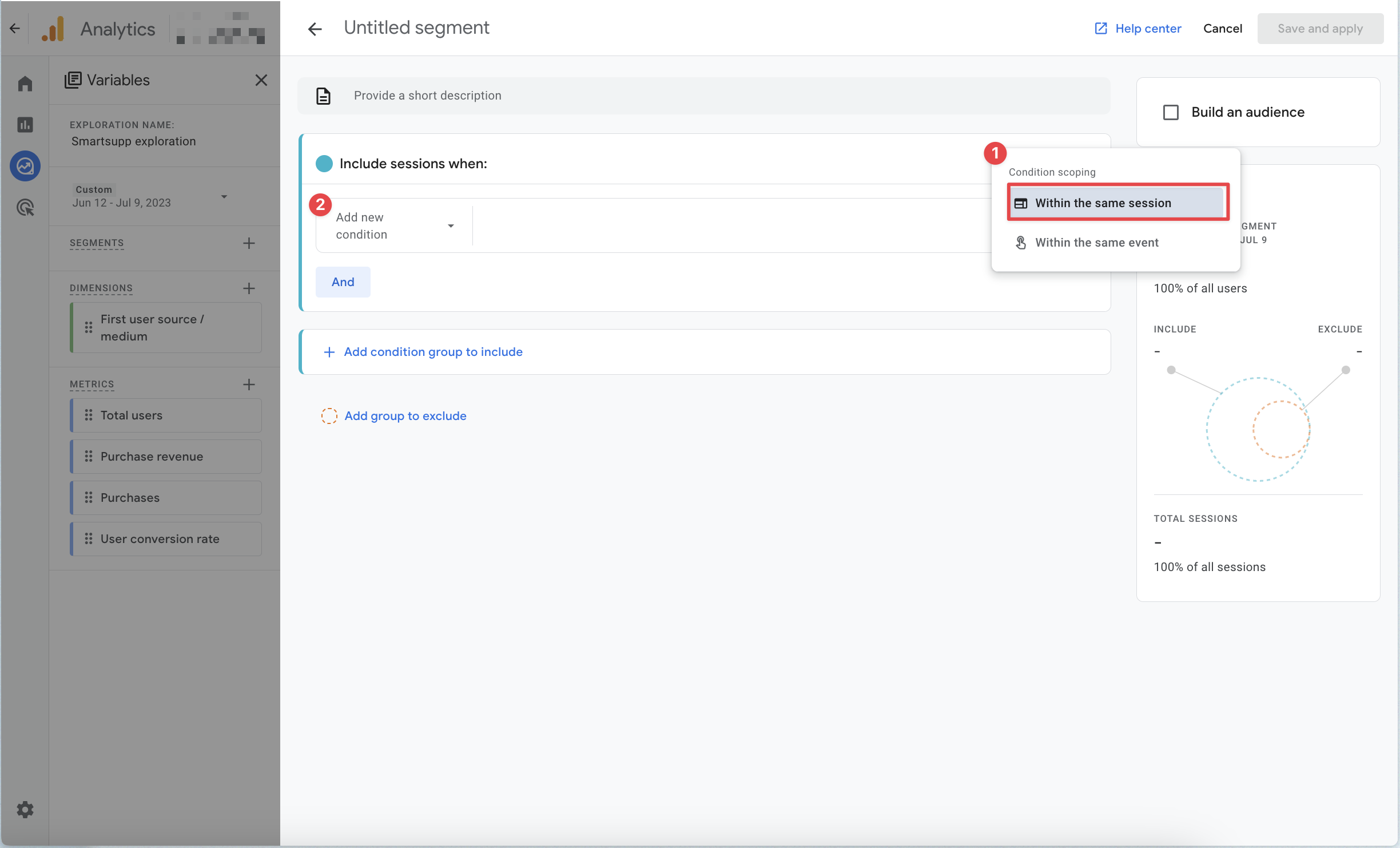
4. Assurez-vous que la portée de la condition est définie sur Dans la même session. L'option dans le même événement ne fonctionnera pas pour ce cas d'utilisation.
- Dans la même session - GA4 comptera chaque utilisateur qui a rempli les conditions définies au cours d'une session.
5. Ajoutez vos conditions. Ici, vous pouvez choisir des noms d'événements et des dimensions d'événements. Pour évaluer Smartsupp, nous utiliserons généralement des noms d'événements. Comme vous pouvez le voir sur la capture d'écran ci-dessous, nous avons sélectionné les événements Agent_served_conversation et Chatbot_interaction.
- Important - Avec les segments Smartsupp que nous vous montrerons, utilisez toujours l'opérateur "Ou". Cela signifie simplement que la personne a effectué l'événement_1 ou l'événement_2, tandis que si vous utilisez l'opérateur ET, la personne doit avoir effectué les deux événements au cours de cette session. À moins que ce ne soit ce que vous voulez, nous recommandons d'utiliser OU.

6. Maintenant, cliquez sur Créer une audience - ce n'est pas nécessaire, mais nous le recommandons vivement pour les 3 segments que nous vous montrerons ci-dessous. Ensuite, cliquez sur Définir la limite maximale. Après cela, appuyez sur Enregistrer et appliquer.
- Pourquoi créer une audience? Cela enregistrera votre segment et vous pourrez l'utiliser dans les rapports standard de GA4. Notez que le segment vous montrera des données rétrospectives, mais les audiences seront remplies de données à partir de la date de sa création + 30 jours avant la création. Pour en savoir plus sur les audiences, consultez ce guide officiel de Google.

Quels segments recommandons-nous de créer ?
Nous recommandons de créer 3 segments de base pour évaluer l'effet de Smartsupp. Mais n'hésitez pas à les créer en fonction de vos préférences et de la manière dont vous utilisez Smartsupp.
Info : Vous pouvez trouver tous les événements que Smartsupp envoie, ainsi que leur description, dans cet article.
Toutes les interactions avec Smartsupp
Ce segment permettra de sélectionner tous les utilisateurs qui ont interagi avec le chat box Smartsupp de quelque manière que ce soit. Que ce soit avec des chatbots, des agents ou des messages automatiques.
Vous ajouterez tous ces événements en tant que conditions :
- Chatbot_interaction
- Chatbot_visitor_reaction
- Auto_message_visitor_reaction
- Visitor_started_conversation
- Auth_form_filled
- Offline_message_sent
- Trigger_visitor_reaction
Récapitulons - vous allez créer un nouveau segment d'utilisateurs.
- Nommez votre segment.
- Ajoutez toutes les conditions en utilisant l'opérateur "OU"
- Choisissez l'option Dans toutes les sessions pour définir la portée de la condition
- Cliquez sur créer une audience - le nom de l'audience sera le même que celui du segment.
- Définissez une limite maximale.
- Enregistrez et appliquez votre segment

Interactions avec les chatbots
Cette audience vous montrera tous les utilisateurs qui ont eu des interactions avec les chatbots Smartsupp.
Vous ajouterez ces événements en tant que conditions :
- Chatbot_interaction
- Chatbot_visitor_reaction

Segment de tous les utilisateurs
Nous vous recommandons également d'ajouter un segment Tous les utilisateurs afin de pouvoir comparer facilement. Il s'agit simplement d'un segment d'utilisateurs ayant l'événement page_view comme condition. Ainsi, cela vous montrera tous les utilisateurs qui ont effectué l'événement page_view, soit essentiellement tout le monde.

Félicitations, vous disposez de tous les segments de base. Veuillez noter que ces segments peuvent se chevaucher, et il est probable qu'ils se chevauchent. Le premier segment inclura tous les utilisateurs du deuxième et du troisième segment. De plus, le deuxième et le troisième segment peuvent également se chevaucher.
Évaluez Smartsupp
Si vous avez suivi le tutoriel depuis le début, vous devriez maintenant voir 3 segments dans la section Segments de votre Exploration (marqués en rouge dans la capture d'écran ci-dessous). N'oubliez pas de nommer votre exploration (1) et de définir une date (2).

Impact de Smartsupp sur les conversions
Maintenant, vous ne voyez qu'une exploration vide. C'est parce que vous n'avez pas ajouté de métriques et de dimensions, alors faisons cela.
- Ajouter des Métriques et des Dimensions
Cliquez simplement sur le bouton plus dans les métriques et commencez à saisir les métriques que vous souhaitez examiner, puis ajoutez-les à votre rapport. Faites de même pour les dimensions.
Comme vous pouvez le voir sur la capture d'écran ci-dessous, la dimension First user source / medium a été ajoutée, ainsi que les métriques suivantes : Total users, Purchase revenue, Purchases, User conversion rate.

2. Il vous suffit maintenant de faire glisser et déposer toutes les variables dans votre rapport :
- Segmentez toutes les interactions Smartsupp vers la section Segments
- Toutes les métriques dans la section Valeurs
- Votre dimension dans la partie Lignes

Dans ce rapport, vous pouvez facilement voir comment Smartsupp contribue à votre chiffre d'affaires e-commerce et à quel point il améliore le taux de conversion. Vous le voyez ici décomposé par la source/média à partir de laquelle l'utilisateur est arrivé pour la première fois.
Il s'agit de la forme la plus simple du rapport et vous pouvez le personnaliser selon vos préférences. Ajoutez les métriques qui vous intéressent et les dimensions que vous souhaitez utiliser pour segmenter vos données.

Dans cette exploration, vous pouvez facilement ajouter davantage de rapports en cliquant sur le bouton plus. Par exemple, vous pouvez créer un rapport pour toutes les interactions Smartsupp, un autre pour les chatbots et un dernier pour votre segment d'agents. Ou vous pouvez regrouper les 3 segments dans un seul rapport et les afficher côte à côte.
Comment utiliser les audiences dans un rapport standard
Dans les étapes précédentes, nous vous avons expliqué comment créer des audiences à partir de vos segments. Maintenant, vous allez découvrir pourquoi cela est utile. Dans les rapports standards, vous ne pouvez pas utiliser les mêmes segments que vous avez dans l'onglet Exploration, mais vous pouvez utiliser les audiences créées pour les comparer

- Accédez aux Rapports
- En haut, cliquez sur Ajouter une comparaison
- Dans le panneau de droite, choisissez le nom de l'audience
- Ensuite, choisissez l'une des audiences que vous avez créées
- Cliquez sur Appliquer
Maintenant, vous avez une comparaison qui apparaîtra dans tous vos rapports standards.
Notez que cette méthode peut fournir des données incomplètes, car tous les utilisateurs comptabilisés dans le segment peuvent ne pas être ajoutés à l'audience. Il est beaucoup plus sûr d'évaluer dans l'onglet Explorer que dans les rapports standards. Les rapports standards peuvent dans certains cas afficher très peu de données, principalement parce que l'audience n'a pas suffisamment de données à l'intérieur.