¿Cómo medir la efectividad de Smartsupp y las conversiones en la nueva versión de Google Analytics 4? A continuación te lo explicaremos todo. En primer lugar - la medición de Smartsupp en GA4 es un poco más difícil que en Universal Analytics (lo versión antigua), pero no te preocupes, solo se necesita un poco de configuración y listo.
Comienza yendo a esta guía y configura las cosas en GA4 para que puedas evaluarlo adecuadamente.
Crea segmentos & audiencias en GA4
La mejor manera de empezar es crear un segmento. Lamentablemente, esto no es posible en los informes normales como lo era en Universal Analytics. Tendrás que utilizar la nueva pestaña “Explorar” para eso, que es un poco más complicada, pero también más potente. Aquí puedes encontrar la guía de Google sobre cómo utilizar la pestaña “Explorar”. Te guiaremos todo el camino a través de la creación de este y su uso. Además mencionaremos 3 segmentos recomendados y audiencias, que creemos que deberías configurar de inmediato.
- En tu cuenta de Google Analytics, ve a la pestaña Exploraciones y crea un informe en blanco como está mostrado en la siguiente captura de pantalla.

2. Luego, debajo de los segmentos, haz clic en el botón de suma y selecciona un segmento de Sesión. (también puedes usar segmento de usuario, pero según nuestras pruebas, los segmentos de Sesión funcionan mejor)
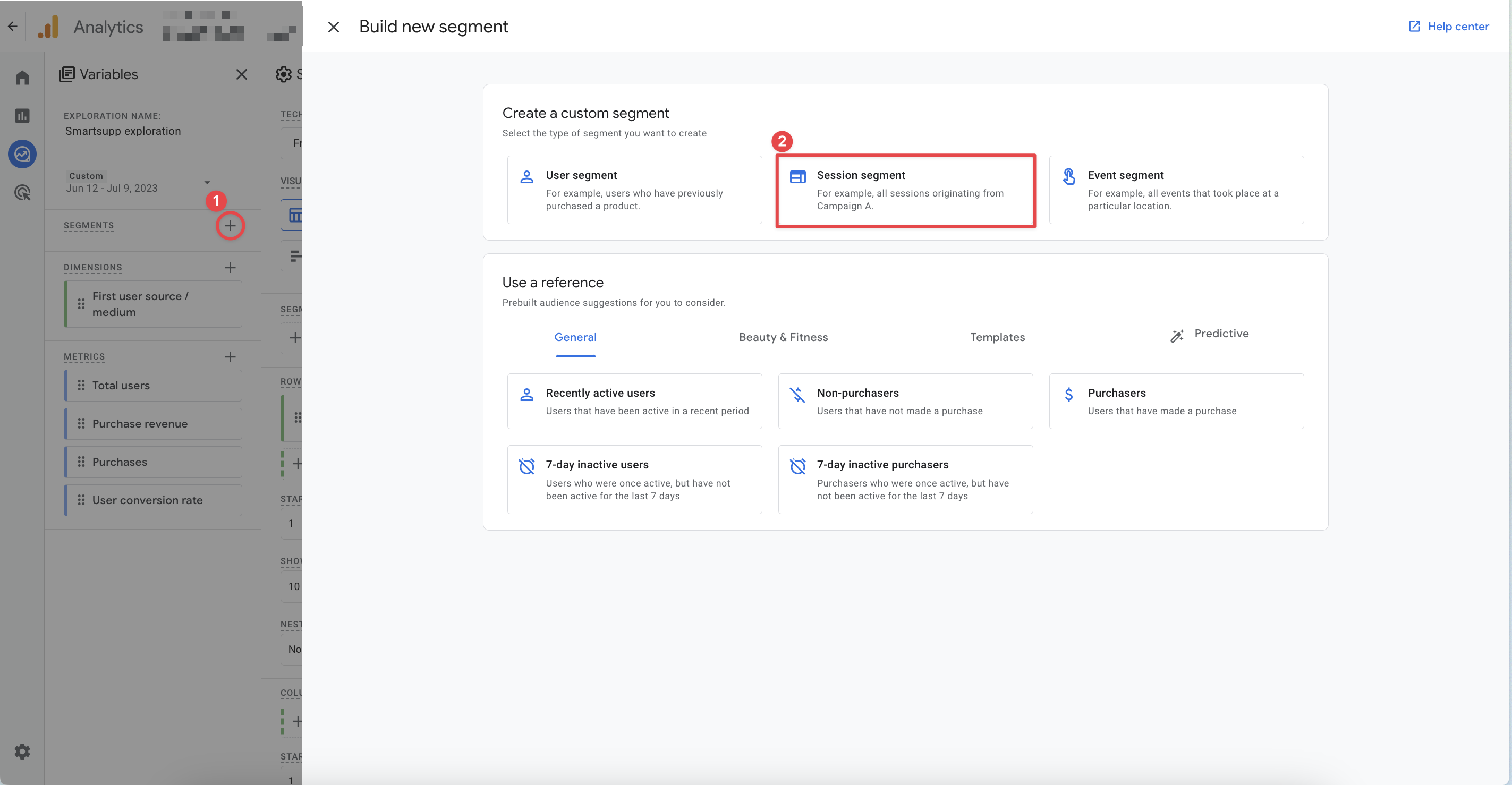
3. Nombra tu segmento como quieras y luego haz clic en el ícono del navegador en la esquina superior derecha
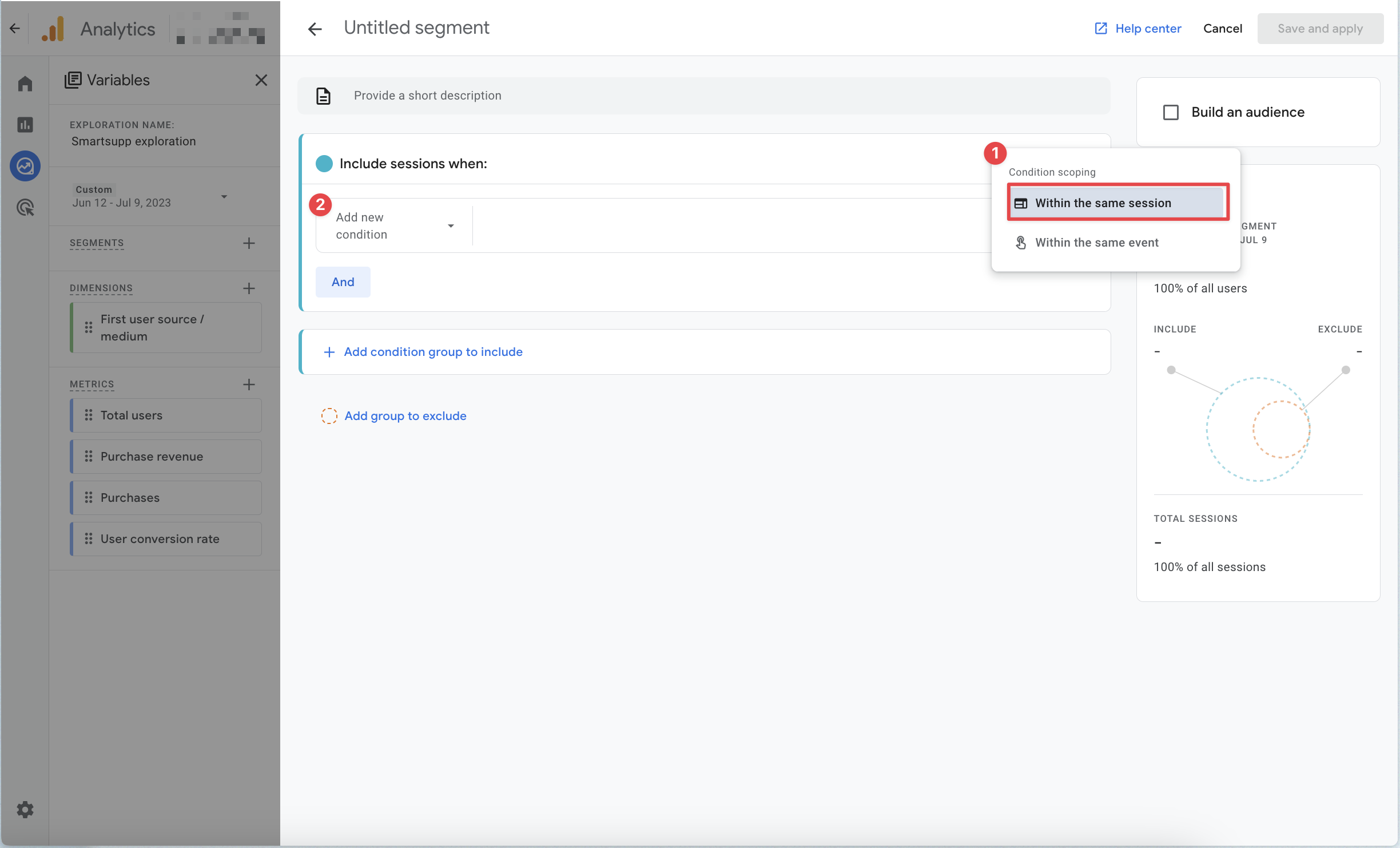
4. Aquí asegúrate de que el alcance de la condición esté configurado como Dentro de la misma sesión. La opción dentro del mismo evento no funcionará para este caso de uso
- Dentro de la misma sesión - GA4 contará a cada usuario que haya cumplido las condiciones establecidas dentro de 1 sesión.
5. Ve y agrega tus condiciones. Aquí puedes elegir nombres de eventos y dimensiones de eventos. Para evaluar Smartsupp, generalmente usaremos nombres de eventos. Como puedes ver en la captura de pantalla a continuación, seleccionamos los eventos Agent_served_conversation e Chatbot_interaction.
- Importante - con los segmentos de Smartsupp, siempre usaremos el operador "O". Esto simplemente significa que la persona realizó el evento_1 o el evento_2, mientras que si usas el operador Y, la persona debe haber realizado ambos eventos dentro de esa sesión. A menos que sea eso lo que desees, recomendamos usar O

6. Ahora haz clic en Crear una audiencia; esto no es necesario, pero lo recomendamos encarecidamente para los 3 segmentos que te mostraremos a continuación. Luego haz clic en Establecer en el límite máximo. Después de eso, guardarás y aplicarás los cambios.
- ¿Por qué crear una audiencia? Esto guardará tu segmento y podrás utilizarlo en informes estándard en GA4. Ten en cuenta que el segmento te mostrará datos retrospecivamente, pero las audiencias se llenarán de datos desde la fecha de su creación + 30 días antes de la creación. Obtén más información sobre las audinecias en esta guía oficial de Google.

Qué segmentos recomendamos crear
Recomendamos crear 3 segmentos base para evaluar el efecto de Smartsupp. Sin embargo, siéntete libre de crearlos según tus propias preferencias y según cómo uses Smartsupp.
Información: Puedes encontrar todos los eventos que Smartsupp envía con su descripción en este artículo
Todas la interacciones de Smartsupp
Este segmento separará a todos los usuarios que hayan interactuado de alguna manetra con la caja de chat de Smartsupp. Ya sea a través de chatbots, agentes o mensajes automáticos.
Debes agregar todos estos eventos como condiciones:
- Chatbot_interaction
- Chatbot_visitor_reaction
- Auto_message_visitor_reaction
- Visitor_started_conversation
- Auth_form_filled
- Offline_message_sent
- Trigger_visitor_reaction
Así que recapitulemos: crearás un nuevo segmento de usuario.
- Nombra tu segmento
- Agrega todas las condiciones usando el operador “O”
- Establece el alcance de la condición en todas las sesiones
- Haz clic en Crear audiencia - el nombre de la audiencia será el mismo que el nombre del segmento
- Establece el límite máximo
- Guarda y aplica tu segmento

Interacciones con chatbots with
Esta audiencia te mostrará a todos los usuarios que interactuaron con los chatbots de Smartsupp.
Debes agregar estos eventos como condiciones:
- Chatbot_interaction
- Chatbot_visitor_reaction

Segmento de todos los usuarios
También recomendamos agregar el segmento de Todos los usuarios para que puedas comparar fácilmente. Este es simplemente un segmento de usuario que tiene el evento de page_view como condición. También recomendamos agregar el segmento de Todos los usuarios para que puedas comparar fácilmente. Esto te mostrará a todos los usuarios que realizaron el evento de page_view, es decir, básicamente todos.

Felicitaciones, ahora tienes todos los segmentos básicos. Por favor, ten en cuenta que estos segmentos pueden y probablemente se superpongan. El primer segmento incluirá a todos los usuarios del 2o y 3er segmento. Y los segmentos 2 y 3 también pueden superponerse.
Evaluar Smartsupp
Si has seguido el tutorial desde el principio, ahora deberías ver 3 segmentos en la sección de segmentos de tu Exploración (marcado en rojo en la captura de pantalla a continuación). No olvides darle un nombre a tu exploración (1) y establecer la fecha (2).

Efecto de Smartsupp en las conversaciones
Ahora ves solo una exploración vacía. Esto se debe a que no has agregado ninguna métrica ni dimensión, así que hagámoslo.
- Agregar Métricas & Dimensiones
Simplemente haz clic en el botón de suma en las métricas y comienza a escribir las métricas que deseas analizar y agrégalas a tu informe. Haz lo mismo para las Dimensiones.
Como puedes ver en la siguiente captura de pantalla, simplemente agregamos “Fuente/Medio del primer usuario” como dimensión y como métricas: “Usuarios totales”, “Ingresos por compra”, “Compras”, y “Tasa de conversión de usuarios”.

2. Ahora solamente arrastra todas las variables a tu informe:
- Segmento Smartsupp todas las interaciones en segmento
- Todas las métricas en la sección de valores
- Tu dimensión en la sección de filas

En este informe, puedes ver fácilmente cómo Smartsupp contribuye a tus ingresos de comercio electrónico y cuánto aumenta la tasa de conversión. Aquí lo ves desglosado por la fuente/medio por la que el usuario ingresó inicialmente.
Esta es la forma más sencilla del informe y puedes jugar con él a tu gusto. Agrega las métricas que te interesen y añade las dimensiones por las que deseas analizar tus datos.

En esta exploración, puedes agregar fácilmente más infromes haciendo clic en el botón de suma. Por ejemplo, puedes crear un informe para todas las interacciones de Smartsupp, otro para los chatbots, y otro para tu segmento de agentes. O puedes agregar los 3 segmentos en un solo informe y verlos lado a lado.
Cómo usar las audiencias en informes estándar
En los pasos anteriores te indicamos que crees audiencias a partir de tus segmentos. Ahora descubrirás por qué eso es útil. En los informes estándar, no puedes usar los mismos segmentos que tienes en la pestaña de exploración, pero puedes utilizar las audiencias creadas para hacer comparaciones.

- Ve a informes
- En la parte superios, haz clic en Agregar comparación
- En el panel derecho, elige el nombre de la audiencia
- Y luego selecciona una de las audiencias que has creado
- Haz clic en aplicar
Ahora tienes una comparación que se mostrará en todos tus informes estándar.
Ten en cuenta que este método puede tener datos incompletos, ya que los usuarios contados en el segmento podrían no estar incluidos en la audiencia. Es mucho más seguro evaluarlos en la pestaña de exploración que en los informes estándar. En algunos casos, los informes estándar puedes mostrar muy pocos datos, principalmente porque la audiencia no tiene suficientes datos en su interior.