Come misurare l'efficacia di Smartsupp e le conversioni nel nuovo Google Analytics 4? Lo scoprirete qui. Prima di tutto, misurare Smartsupp in GA4 è un po' più difficile che in Universal Analytics (le vecchie versioni), ma non preoccupatevi, basta solo un po' di configurazione e il gioco è fatto.
Per prima cosa, inizia a consultare questa guida e a configurare GA4 in modo da poterlo valutare correttamente.
Crea segmenti e audience in GA4
Il modo migliore per iniziare è creare un segmento. Purtroppo questo non è possibile nei report normali come in Universal Analytics. Dovrai utilizzare la nuova scheda Esplora (Explore tab), che è un po' più complicata, ma anche più potente. Qui puoi trovare la guida di Google su come utilizzare la scheda di esplorazione. Ti guideremo attraverso la creazione e l'utilizzo di questa scheda. Abbiamo anche 3 segmenti e audience consigliati, che crediamo tu debba impostare subito.
- Nel tuo Google Analytics vai alla scheda Esplora e crea un report vuoto come nella schermata seguente.

2. Quindi, alla voce segmenti, clicca sul pulsante più e seleziona segmento Sessione (puoi anche utilizzare il segmento utente, ma dai nostri test i segmenti Sessione funzionano meglio).
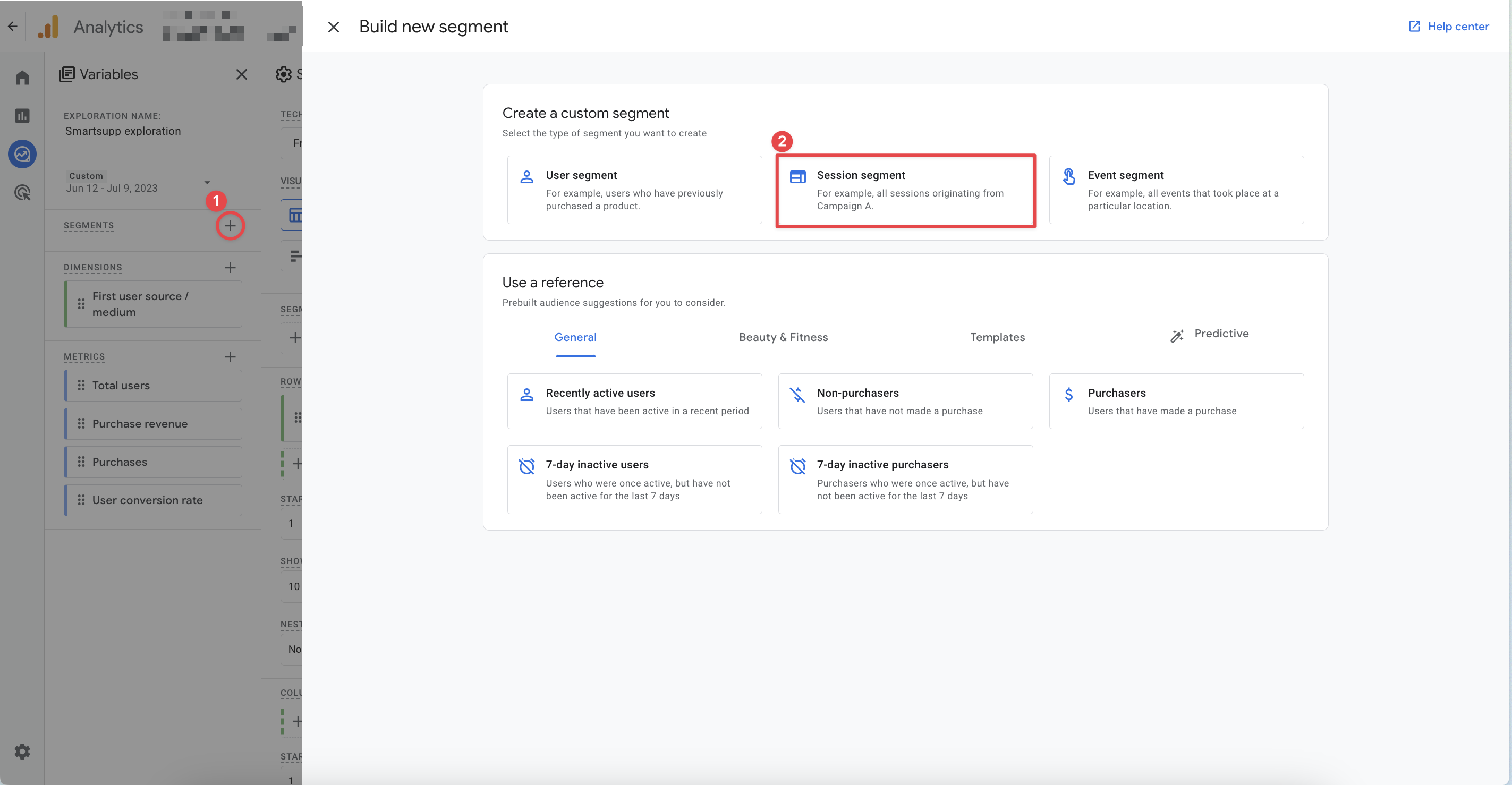
3. Assegna al segmento un nome a piacere e clicca sull'icona del browser in alto a destra.
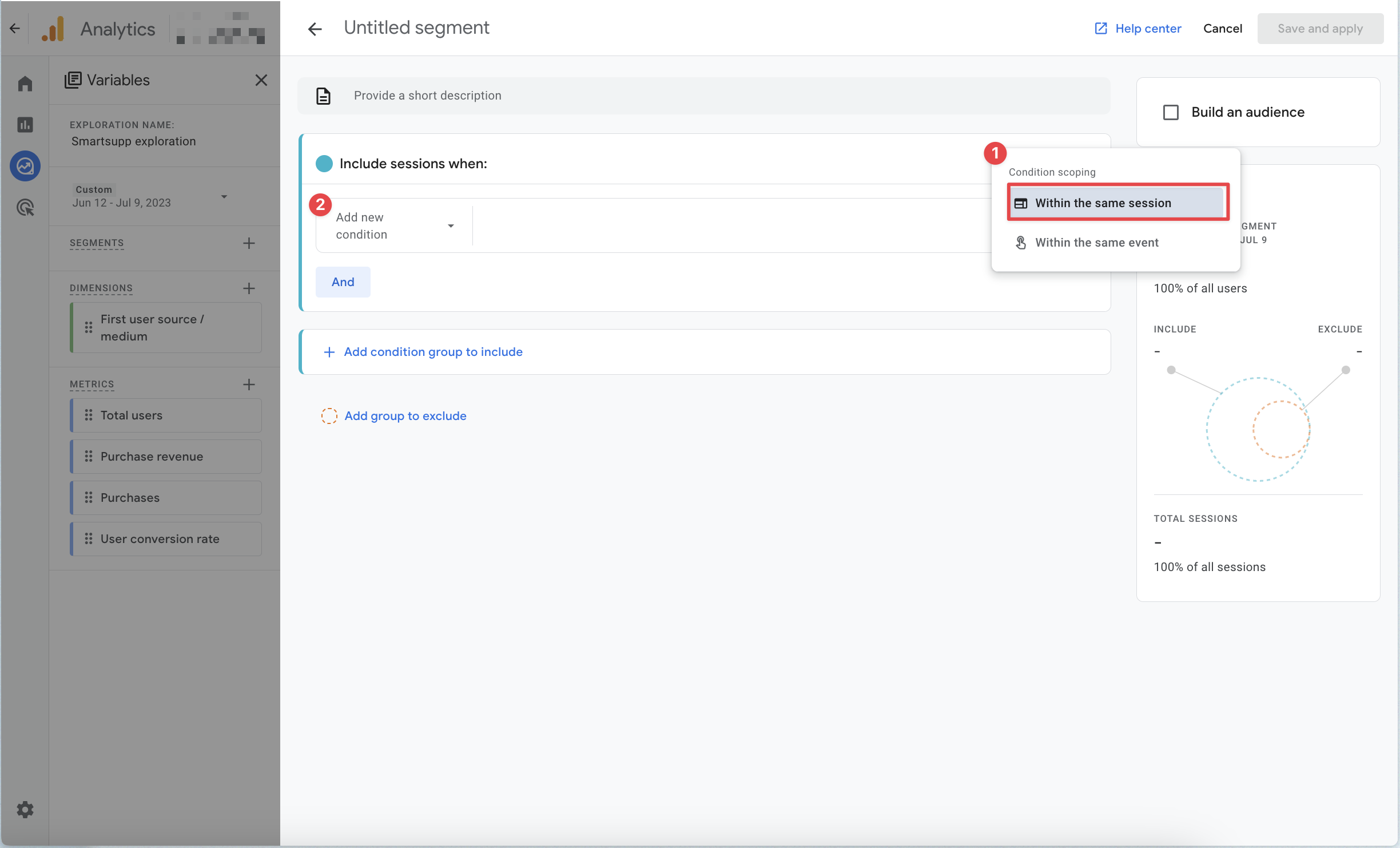
4. Qui assicurati che l'ambito delle condizioni sia impostato su All'interno della stessa sessione. L'opzione All'interno dello stesso evento non funziona per questo caso d'uso.
- All'interno della stessa sessione - GA4 conterà tutti gli utenti che hanno soddisfatto le condizioni impostate nell'arco di una sessione.
5. Vai e aggiungi le tue condizioni. Qui puoi scegliere i nomi degli eventi e le loro dimensioni. Per la valutazione di Smartsupp utilizzeremo generalmente i nomi degli eventi. Come puoi vedere nella schermata sottostante, abbiamo selezionato gli eventi Conversazione_supportata_dall'agente e interazione_Chatbot (Agent_served_conversation e Chatbot_interaction).
- Importante - con i segmenti Smartsupp ti mostreremo sempre utilizza l'operatore "Or". Questo significa semplicemente che la persona ha eseguito l'evento_1 o l'evento_2, mentre se utilizzi l'operatore AND la persona deve aver eseguito entrambi gli eventi all'interno della sessione. A meno che non sia ciò che vuoi, ti consigliamo di utilizzare OR.

6. Ora clicca su Costruisci un audience - non è necessario, ma lo consigliamo vivamente per i 3 segmenti che ti mostreremo di seguito. Quindi clicca su Imposta il limite massimo. Dopodiché, premi salva e applica.
- Perché creare un audience? In questo modo si salverà il segmento e sarà possibile utilizzarlo nei report standard di GA4. Tieni presente che i segmenti ti mostreranno i dati retrospettivamente, mentre le audience saranno riempite con i dati a partire dalla data di creazione + 30 giorni prima della creazione. Maggiori informazioni sulle audience in questa guida ufficiale di Google.

Quali segmenti consigliamo di creare
Consigliamo di creare 3 segmenti di base per valutare l'effetto di Smartsupp. Ma sentiti libero di crearli in base alle tue preferenze e al modo in cui utilizzi Smartsupp.
Info: puoi trovare tutti gli eventi che Smartsupp invia con la loro descrizione in questo articolo.
Tutte le interazioni di Smartsupp
Questo segmento segmenta tutti gli utenti che hanno interagito con la chatbox di Smartsupp in qualsiasi modo. Quindi con chatbot, agenti o messaggi automatici.
Aggiungerai tutti questi eventi come condizioni:
- Chatbot_interazione
- Chatbot_visitatore_reazione
- Auto_messaggio_visitatore_reazione
- Visitatore_conversazione_iniziata
- Aut_modulo_riempito
- Offline_messaggio_inviato
- Innesco_visitatore_reazione
Ricapitoliamo: stai per creare un nuovo segmento di utenti.
- Assegna un nome al segmento
- Aggiungi tutte le condizioni utilizzando l'operatore "OR".
- Imposta l'ambito della condizione su In tutte le sessioni
- Fare clic su costruisci audience - il nome del audience sarà uguale al nome del segmento.
- Imposta il limite massimo
- Salva e applica il tuo segmento

Interazioni con i chatbot
Quest'audience ti mostra tutti gli utenti che hanno interagito con i chatbot Smartsupp.
Aggiungerai questi eventi come condizioni:
- Chatbot_interazione
- Chatbot_visitatore_reazione

Segmento Tutti gli utenti
Ti consigliamo inoltre di aggiungere il segmento Tutti gli utenti, in modo da poterlo confrontare facilmente. Si tratta semplicemente di un segmento di utenti che ha come condizione l'evento pagina_vista (page_view). In questo modo si otterranno tutti gli utenti che hanno eseguito l'evento pagina_vista (page_view), in pratica tutti.

Congratulazioni, hai tutti i segmenti di base. Tieni presente che questi segmenti possono e probabilmente si sovrapporranno. Il primo segmento includerà tutti gli utenti del secondo e del terzo segmento. Anche il 2° e il 3° segmento possono sovrapporsi.
Valuta Smartsupp
Se hai seguito il tutorial dall'inizio, ora dovresti vedere 3 segmenti alla voce Segmenti nella vostra Esplorazione (i segmenti segnati in rosso sono nella schermata qui sotto) Non dimenticare di dare un nome alla tua esplorazione (1) e di impostare una data (2).

Effetto di Smartsupp sulle conversioni
Ora vedi solo un'esplorazione vuota. Questo perché non sono state aggiunte metriche e dimensioni, quindi facciamolo.
- Aggiungi Metriche e Dimensioni
Basta cliccare sul pulsante più in metriche e iniziare a digitare le metriche che vuoi esaminare e aggiungile al tuo report. Fai lo stesso per le Dimensioni.
Come puoi vedere nello screenshot qui sotto, ho semplicemente aggiunto Primo utente fonte/mezzo come dimensione e come metriche: Utenti totali, Ricavi da acquisti, Acquisti, Tasso di conversione degli utenti.

2. Ora basta trascinare tutte le variabili nel tuo report:
- Segmento Smartsupp tutte le interazioni ai segmenti
- Tutte le metriche nella parte valori
- Le tue dimensioni nella parte righe

In questo report è possibile vedere facilmente come Smartsupp contribuisce alle entrate del tuo e-commerce e quanto aumenta il tasso di conversione. Qui lo vedi suddiviso per fonte/mezzo di comunicazione con cui l'utente è entrato per la prima volta.
Questa è la forma più semplice del report e ci si può giocare come vuoi. Aggiungi le metriche che ti interessano e le dimensioni in base alle quali vuoi suddividere i dati.

In questa esplorazione puoi facilmente aggiungere altri report cliccando sul pulsante più. Ad esempio, è possibile creare un report per tutte le interazioni Smartsupp, un altro per i chatbot e l'ultimo per il segmento degli agenti. Oppure puoi inserire tutti e tre i segmenti in un unico report e vederli uno accanto all'altro.
Come utilizzare audience nel rapporto standard
Nelle fasi precedenti ti abbiamo detto di creare audience dai tuoi segmenti. Ora scopri perché è utile. Nei rapporti standard non è possibile utilizzare gli stessi segmenti presenti nella scheda Esplorazione, ma puoi usare audience creati per fare un confronto.

- Vai al Report
- In alto, clicca su Aggiungi confronto
- Nel pannello di destra, scegliere i nomi del audience
- E poi scegli uno degli audience che hai creato
- Clicca su Applica
Ora hai un confronto che verrà visualizzato in tutti i tuoi report standard.
Tieni presente che questo metodo può avere dati incompleti, poiché gli utenti non conteggiati nel segmento potrebbero essere aggiunti anche al audience. È molto più sicuro valutare nella scheda Esplora che nei report standard. In alcuni casi, i report standard potrebbero mostrare pochi dati, soprattutto perché l'audience non contiene dati sufficienti all'interno.