Conversation categories
Conversations are divided into two main categories - Opened and Resolved. The conversations you or someone in your team are working on are considered open. In the category “Resolved” you can find conversations that have been already finished.
You can resolve any conversation by clicking on the green Resolve button in the top right corner of the conversation or the conversation list on the left side. If your visitor contacts you again, the conversation will be automatically moved to the category Opened once again. You can resolve the conversation only if you're assigned to it or if you are an agent with full access or an account owner.
Opened tab is further divided into subcategories. They are designed to make your chat queue even more organized. You can read more about subcategories in this article.
How can customers send you a message?
Your customers can send you a message from various platforms like Facebook Messenger, WhatsApp, email account, or directly through the chat box on your website.
To keep your conversations organized, incoming messages (in your dashboard) are marked with a specific icon that indicates the platform from which the message was sent (excluding the live chat message).
Website live chat
Customer sending you a message via the chat box on your website is the most common way the communication begins. These conversations aren’t marked with any specific icon. When you reply to a message, the customer is notified directly in the chat box and able to read the message immediately.
Facebook Messenger
To see your Facebook page messages in your dashboard, you have to first connect your Smartsupp with your Facebook page. Each chat will be labeled with a blue Facebook Messenger icon. Customers will receive your replies to Messenger. You’ll save time by not switching between platforms to check and answer all your customer communication.
Email messages
Sometimes visitors leave your website before you manage to reply to their questions. If you have their email address, you can still send them a message directly from your dashboard to their email address. If they reply (to this message), you’ll see their response automatically in the dashboard labeled with a red envelope.
Email messages could be sent from Smartsupp directly in these cases:
- visitor wrote you their email address (e.g. using our contact form),
- you have your Smartsupp account connected with your internal system and the visitor is logged in on your website,
- you fill in the customer's email address manually in the visitor information.
- visitor used Leadgen chatbot
If you have a WhatsApp Business account, your visitors can also contact you through this app. Messages will appear in the dashboard, saving you time switching between applications. If you want to learn more about this integration, you’ll find detailed information in the WhatsApp integration tutorial.
Visitor information
When you open any conversation, there is a card on the right side with visitor information. You can see there for example visitor’s name, email address, phone number, or your notes. Also, you can find there all the previous conversations with the same visitor and your custom data (e.g. from your connected CRM system).
- Name (editable)
- Email (editable)
- Phone number (editable)
- Location
- Name and version of visitor’s operating system and browser
- GDPR consent (please see more info here)
- Your personal note (visible for all agents)
- History of conversations (if there were more conversations with this visitor, all of them will be visible here)
- Browsing history and the referrer page
- Contact tags (please see more here)
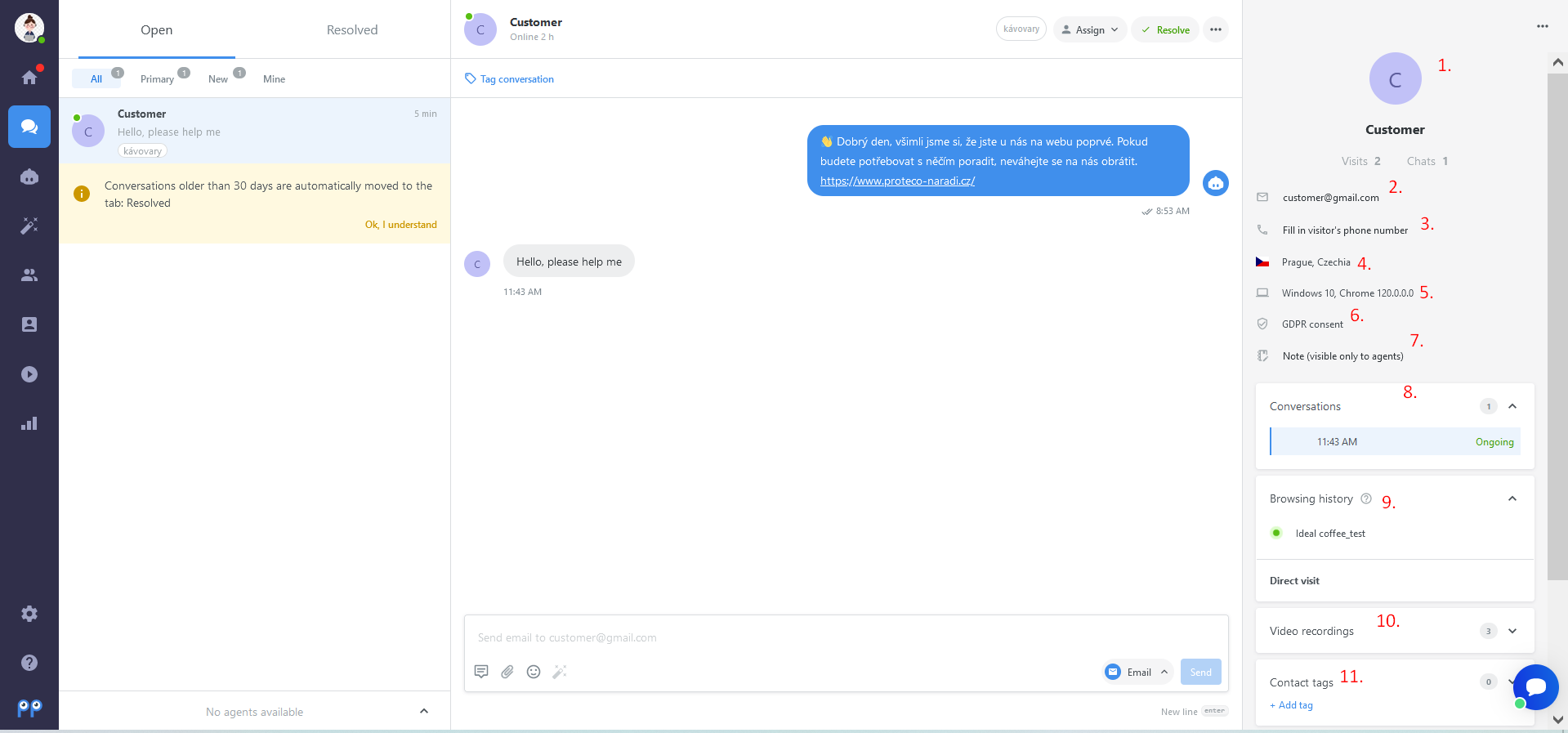
Tip: If your visitor is gone from the website you can still reply to him. Once he is back on your website he will see your message in the chat box. In case he left the contact e-mail he will receive the e-mail and he will see the message in the chat box also.
Conversation notifications
This section doesn’t include a tutorial on mobile app notifications. You can find more about this topic on the Android or iPhone & iPad pages.
In settings, you can set up two types of notifications - missed chat notifications and offline notifications. They’ll notify you of new messages that came when you were offline or too busy to reply.
- offline messages - you are offline and somebody sends you a new message,
- missed conversation - you are online and you receive a message from a visitor but they leave your website before you reply to them.
You can find more information about email notifications in this article.
Note: To prevent any possible misuse, the credit card numbers are automatically recognized and hidden in the conversation.
Conversation filtering
You can filter Resolved conversations by:
- Rating,
- Agent,
- Channels,
- Chatbots,
- Auto messages,
- Group,
- Tags,
- Web page URL,
- IP address.
Go to: Conversations > Resolved > Search > or Advanced search, select one or more filter criteria, and click Apply.

.png)
