¿Necesitas activar tu chatbot en un sitio web específico? ¿En un momento preciso? ¿O mostrarlo solo a una audiencia en particular? Configura las condiciones del chatbot y llega a tu audiencia clave en el momento adecuado sin ninguna intervención manual.
A continuación, te mostraremos cómo especificar las condiciones para activar el chatbot exactamente de acuerdo a tus necesidades.
¿Cómo puedo configurar y administrar las condiciones del chatbot?
Primero, abre la pestaña Chatbot haciendo clic en el ícono del robot (1) y seleccionando Chatbots (2). Luego selecciona el bot que te gustaría modificar.
 Luego haz clic en "Ajustes" en la parte superior de la página.
Luego haz clic en "Ajustes" en la parte superior de la página. 
Allí verás una descripción general de todas las condiciones que puedes agregar a tu chatbot. ¿Te gustaría saber un poco más? A continuación, te mostraremos cómo configurar y administrar condiciones individuales paso a paso.
¿Cómo configurar cuándo se activará el chatbot?
¿Necesitas activar un chatbot en un momento específico? Por ejemplo, ¿cuando un visitante te envía un mensaje o después de pasar un tiempo específico en tu sitio web? Aquí está cómo hacerlo:
Haz clic en la primera pestaña "Cuando" y elige una de las 5 opciones preestablecidas (triggers) que mejor se adapte a tus necesidades (1):
- Después de que el visitante esté un rato en la página web
- Después de que el visitante esté un rato en una subpágina concreta
- Cuando el visitante hace clic en el botón de la caja de chat
- Cuando el visitante envía un mensaje
- Después de que el visitante envía un mensaje pero no recibe una respuesta
- After a visitor hasn’t replied to previous automated response
A continuación, elige cuánto tiempo tiene que pasar hasta que se inicie el chatbot (2).
 No olvides guardar los cambios antes de irte.
No olvides guardar los cambios antes de irte.
Si no realizas ningún cambio, el chatbot se activará de manera predeterminada después de que un visitante ingrese al sitio web.
¿Cómo configurar dónde se activará el chatbot?
¿Necesitas mostrar el chatbot solo en páginas específicas de tu sitio web? A continuación, puedes ver cómo configurarlo:
Haz clic en la segunda pestaña 'Dónde'. Elige una de las 2 opciones preestablecidas que mejor se adapte a tus necesidades.
- En todas las páginas (1): el chatbot se activará en todas las páginas de tu sitio web
- En páginas específicas (2): el chatbot se activará solo en páginas específicas que insertes en el campo de texto. Triggers: URL or Title is/is not/containing/not _.
También puedes activar un chatbot utilizando el título de la página web en la que el visitante está navegando en el momento. ¿Qué es esto exactamente? En este contexto, TITLE es un elemento HTML que define el título del documento que se muestra en la barra de la página web del navegador o en la pestaña de una página. Solo haz clic en el botón "+Añadir condiciónc y elige la opción "Título" .
 Por favor, ten en cuenta que el chatbot se activará solo si se cumplen todas las condiciones.
Por favor, ten en cuenta que el chatbot se activará solo si se cumplen todas las condiciones.
Nota: Si selecciona la opción "es/no es", el chatbot se activará/no se activará solo en una dirección URL específica de tu elección. Si selecciona la opción "contiene/no contiene", el chatbot se activará/no se activará en todas las páginas que contengan la cadena de URL de tu elección, por ejemplo, www.eshop.com/products.
En caso de que necesites agregar más condiciones de URL o TÍTULO, puedes elegir si se deben cumplir 'Todas' (la relación entre las condiciones es 'Y') o 'Al menos una' se debe cumplir (la relación entre las condiciones es 'O')
Nota: Si configuras dos condiciones de URL con Y, el chatbot no se mostrará correctamente. Es necesario cambiar la condición a la opción O o borrar una condición de URL.
No olvides guardar tus cambios antes de irte.
Si no realizas ningún cambio, el chatbot se activará de manera predeterminada en todas las páginas.
¿Cómo configurar a quién se le activará el chatbot?
Si necesitas mostrar el chatbot solo a una audiencia específica, por ejemplo, solo a los visitantes que llegaron a tu sitio web por primera vez, esta condición será muy útil.
Haz clic en la segunda pestaña 'Audiencia'. Elige una de las 3 opciones preestablecidas que mejor se adapten a tus necesidades (1).
- Todos los visitantes: el chatbot se muestra a todos los visitantes que llegan a tu sitio web
- Nuevos visitantes: el chatbot se muestra solo a los visitantes que llegan a tu sitio web por primera vez
- Visitantes que regresan: el chatbot se muestra solo a los visitantes que ya han estado en tu sitio web antes
También puedes elegir en qué dispositivo se mostrará el chatbot (2)
- Escritorio
- Móvil
- En ambos
 También puedes añadir la Dirección IP, Ciudad, Código de país, Grupo, condición de referencia o Número de chats, Navegador, Sistema Operativo (3).
También puedes añadir la Dirección IP, Ciudad, Código de país, Grupo, condición de referencia o Número de chats, Navegador, Sistema Operativo (3). 

También puedes configurar la condición del público según el número de las páginas visitadas. Lo puedes ver aquí:
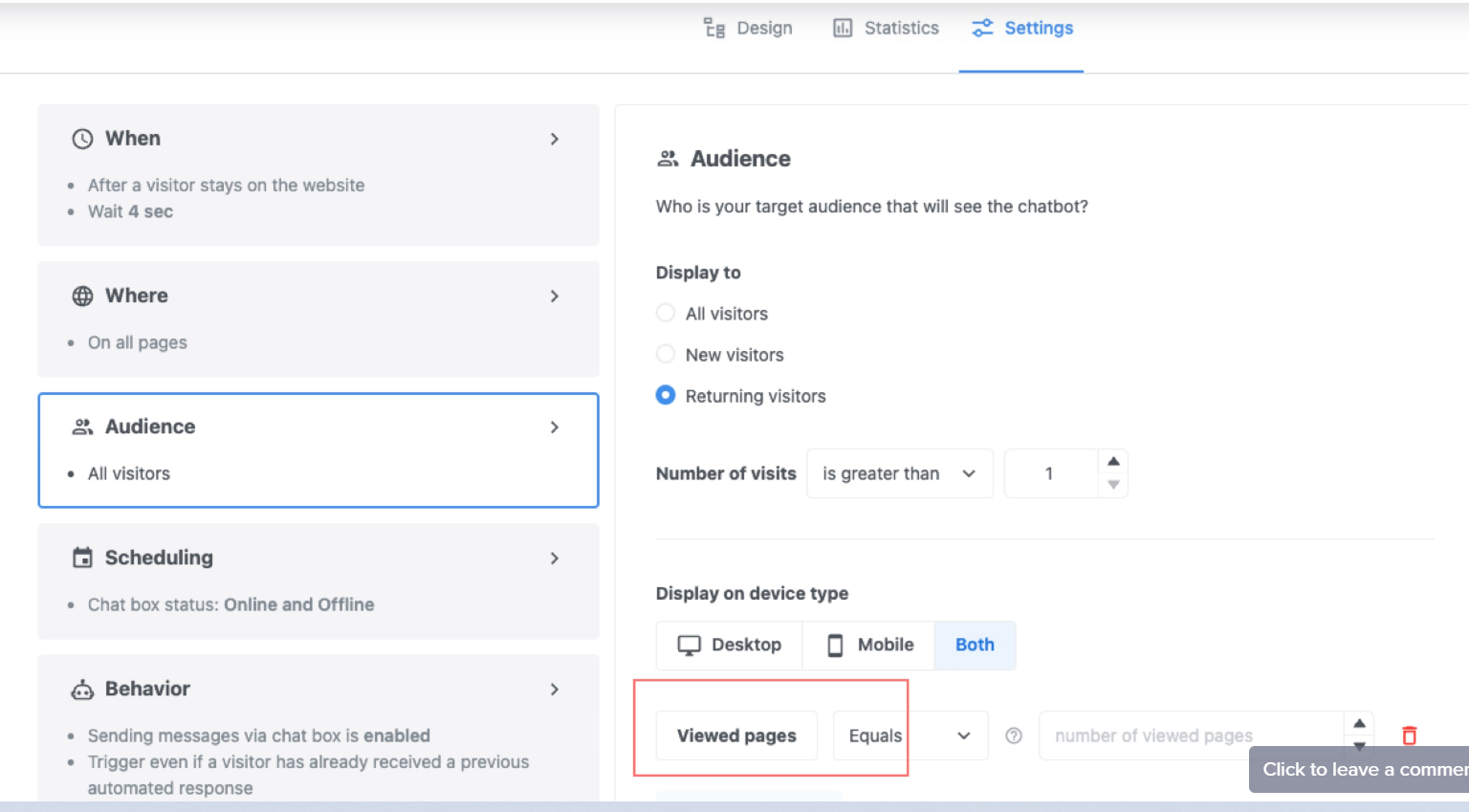
Nota: Cuando configuras estas condiciones, también puedes seleccionar entre las opciones "es / no es" y "contiene / no contiene" y también puedes decidir si el chatbot debe iniciarse cuando se cumplan "Todas" las condiciones o simplemente "En al menos uno" de ellos se cumple como en la configuración de Dónde.
No olvides guardar tus cambios antes de irte.
Si no realizas ningún cambio, el chatbot se activará de forma predeterminada para todos los visitantes.
¿Cómo configurar un chatbot para que se active según el estado de caja de chat?
¿Necesitas mostrar el chatbot solo si estás desconectado, por ejemplo, para informar a tus visitantes que te comunicarás con ellos pronto? ¿O prefieres que el chatbot se active solo cuando estás en línea?
Haz clic en la segunda pestaña 'Planificación'. Elige una de las 3 opciones preestablecidas que mejor se adapte a tus necesidades.
Estado de la caja de chat (1)
- Online: el chatbot se muestra si el estado de tu caja de chat es Online
- Offline: el chatbot se muestra si el estado de tu caja de chat es Offline
- Cualquiera: el chatbot se muestra en ambos casos
Mes (2), Día (3), and Tiempo (4)
 No olvides guardar los cambios antes de irte.
No olvides guardar los cambios antes de irte.
Si no realizas ningún cambio, el chatbot se activará de forma predeterminada en ambos casos.
¿Cómo configurar un comportamiento - (no) enviar mensajes a través de chatbot?
Haz clic en la pestaña ‘Comportamiento’.
Puedes decidir si deseas activar un chatbot para los visitantes que ya han recibido una respuesta automatizada anteriormente. (1).
Sin embargo, si no tienes tiempo para estar en línea y responder las preguntas de tus clientes y deseas brindar una buena atención al cliente a través del chatbot, puedes configurar el chatbot que contiene toda la información útil para tus visitantes y desactivar el campo de texto, de modo que los clientes no podrán enviarle un mensaje a través de la caja de chat. Esto es posible en la configuración de Comportamiento del chatbot (2).
Tip: También puedes combinar esta característica con la función de transferencia a un agente. Gracias a esto, podrás filtrar las preguntas del cliente a través del chatbot más fácilmente, sin embargo, aún tendrán la opción de comunicarse contigo.
No olvides guardar los cambios antes de irte.

