Wie misst man die Effektivität von Smartsupp und Konversionen in Google Analytics 4? Das erfahren Sie hier. Zunächst einmal ist die Messung von Smartsupp in GA4 etwas schwieriger als in Universal Analytics (den alten Versionen), aber keine Sorge, es erfordert nur eine kleine Einrichtung und dann sind Sie startklar.
Beginnen Sie damit, zu dieser Anleitung zu gehen und in G4 alles einzurichten, damit Sie es ordnungsgemäß auswerten können.
Erstellen Sie Segmente & Zielgruppen in GA4
Der beste Weg, um anzufangen, besteht darin, ein Segment zu erstellen. Leider ist dies nicht wie in Universal Analytics in normalen Berichten möglich. Für dies müssen Sie den neuen Erkunden-Tab verwenden, der etwas komplizierter, aber auch leistungsfähiger ist. Hier finden Sie die Anleitung von Google zur Verwendung der Erkunden-Tabs. Wir werden Sie Schritt für Schritt durch die Erstellung und Verwendung führen. Wir haben auch 3 empfohlene Segmente und Zielgruppen, die wir der Meinung sind, dass Sie sie sofort einrichten sollten.
- In Ihrem Google Analytics gehen Sie zum Erkunden-Tab und erstellen dann einen leeren Bericht wie im folgenden Screenshot.

2. Dann klicken Sie unter Abschnitte auf die Plus-Schaltfläche und wählen Sie einen Sitzungsabschnitt aus. (Sie können auch den Benutzerabschnitt verwenden, aber nach unseren Tests funktionieren Sitzungsabschnitte besser)
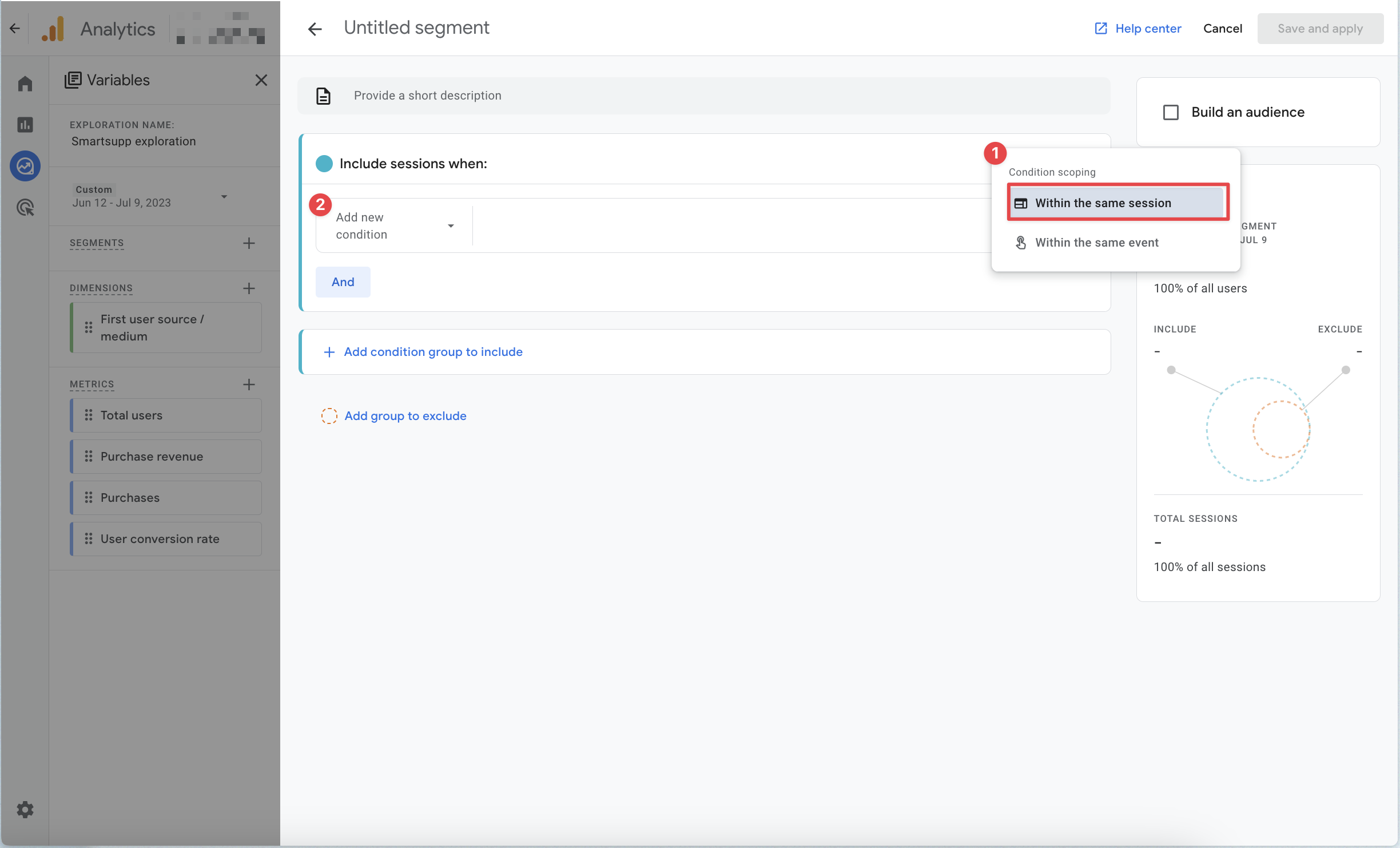
3. Benennen Sie Ihren Abschnitt nach Belieben und klicken Sie dann auf das Browser-Symbol oben rechts.
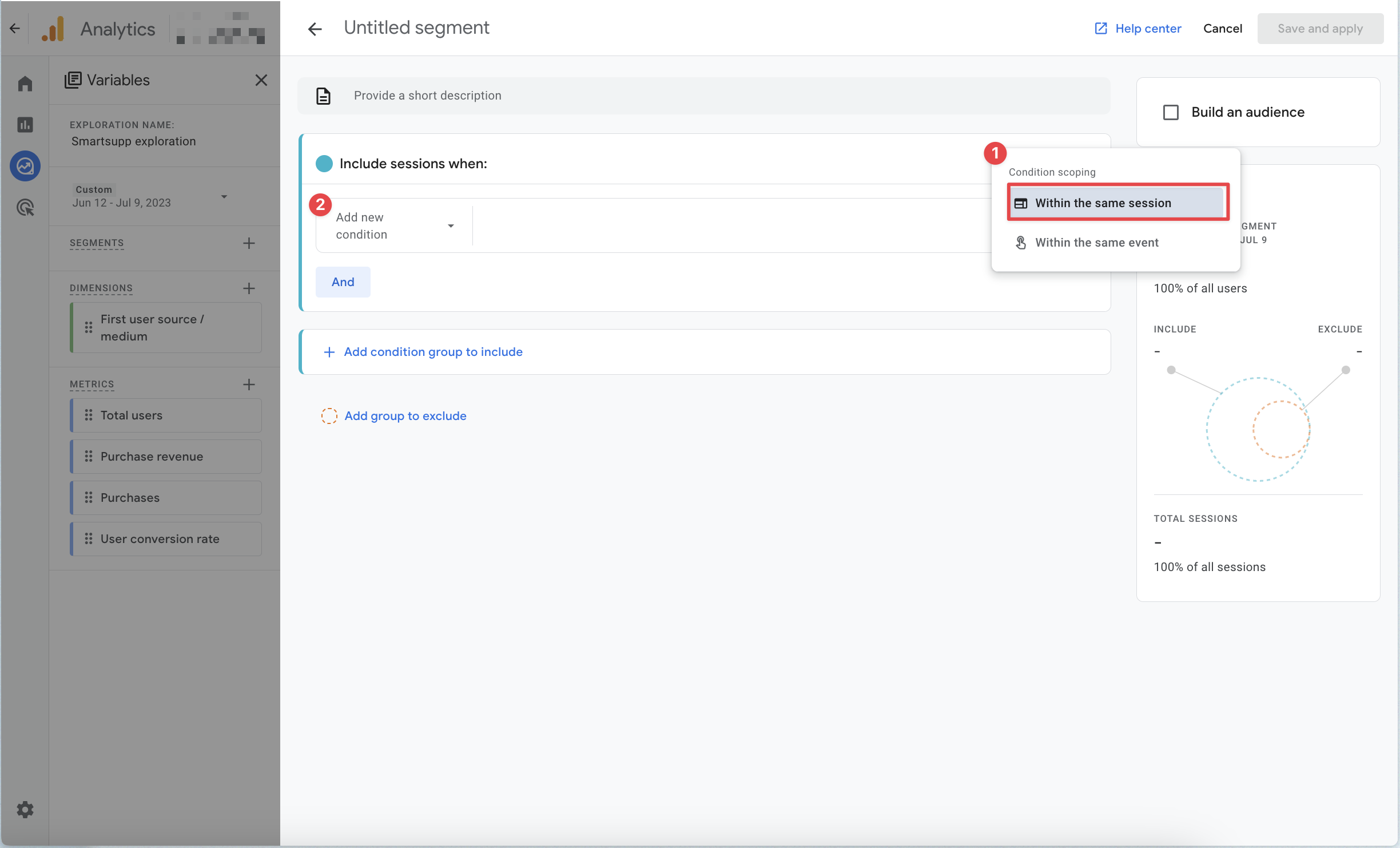
4. Stellen Sie hier sicher, dass der Bedingungsbereich auf Innerhalb derselben Sitzung eingestellt ist. Die Option Innerhalb derselben Ereignisses funktioniert für diesen Anwendungsfall nicht.
- Innerhalb derselben Sitzung - GA4 zählt jeden Benutzer, der die festgelegten Bedingungen innerhalb einer Sitzung erfüllt hat.
5. Gehen Sie und fügen Sie Ihre Bedingungen hinzu. Hier können Sie Ereignisnamen und Ereignisdimensionen auswählen. Zur Auswertung von Smartsupp verwenden wir im Allgemeinen Ereignisnamen. Wie Sie auf dem unten stehenden Screenshot sehen können, haben wir die Ereignisse Agent_served_conversation und Chatbot_interaction ausgewählt.
- Wichtig - bei Smartsupp-Segmenten verwenden wir immer den Operator „Oder“. Das bedeutet einfach, dass die Person Ereignis_1 oder Ereignis_2 durchgeführt hat. Wenn Sie den UND-Operator verwenden, muss die Person beide Ereignisse innerhalb dieser Sitzung durchgeführt haben. Es sei denn, das ist das, was Sie möchten, empfehlen wir die Verwendung von ODER.

6. Klicken Sie nun auf Zielgruppe erstellen - dies ist nicht notwendig, aber wir empfehlen es nachdrücklich für die 3 Segmente, die wir Ihnen unten zeigen werden. Klicken Sie dann auf Auf das Maximum setzen. Danach speichern und anwenden Sie die Einstellungen.
- Warum eine Zielgruppe erstellen? Dadurch wird Ihr Segment gespeichert und Sie können es in Standartberichten in GA4 verwenden. Beachten Sie jedoch, dass ein Segment Ihnen rückwirkend Daten anzeigen wird, während Zielgruppen mit Daten ab dem Erstellungsdatum und 30 Tage vor der Erstellung gefüllt werden. Weitere Informationen zu Zielgruppen finden Sie in dieser offiziellen Google Anleitung.

Welche Segmente empfehlen wir zu erstellen?
Wir empfehlen, 3 Basissegmente zu erstellen, um die Wirkung von Smartsupp zu bewerten. Sie können jedoch gerne basierend auf Ihren eigenen Vorlieben und der Verwendung von Smartsupp weitere Segmente erstellen.
Info: Sie finden alle Ereignisse, die Smartsupp sendet, zusammen mit ihrer Beschreibung in diesem Artikel.
Alle Smartsupp-Interaktionen
Dieses Segment wird alle Benutzer segmentieren, die auf irgendeine Weise mit der Smartsupp Chat box interagiert haben. Dass umfasst Chatbots, Agenten oder automatische Nachrichten.
Sie werden alle diese Ereignisse als Bedingungen hinzufügen:
- Chatbot_interaction
- Chatbot_visitor_reaction
- Auto_message_visitor_reaction
- Visitor_started_conversation
- Auth_form_filled
- Offline_message_sent
- Trigger_visitor_reaction
Also, lassen Sie uns zusammenfassen - Sie werden ein neues Benutzersegment erstellen.
- Benennen Sie Ihr Segment
- Alle Bedingungen mit dem Operator “OR” addieren
- Legen Sie den Bedingungsbereich auf “Über alle Sitzungen” fest
- Klicken Sie auf Zielgruppe aufbauen - der Name der Zielgruppe wird dem Segmentnamen entsprechen
- Auf das Maximumlimit einstellen
- Speichern Sie Ihr Segment und wenden Sie es an

Interaktionen mit Chatbots
Diese Zielgruppe zeigt Ihnen alle Benutzer, die mit Smartsupp Chatbots interagiert haben.
Sie werden diese Ereignisse als Bedingungen hinzufügen:
- Chatbot_interaction
- Chatbot_visitor_reaction

Segment aller Benutzer
Wir empfehlen auch das Hinzufügen des Segments “Alle Benutzer”, damit Sie leicht vergleichen können. Dies ist einfach ein Benutzersegment, bei dem das Ereignis “page_view” als Bedingung festgelegt ist. Dadurch erhalten Sie alle Benutzer, die das “page_view” Ereignis durchgeführt haben, also praktisch alle.

Herzlichen Glückwunsch, Sie haben alle grundlegen Segmente. Bitte beachten Sie, dass sich diese Segmente überschneiden können und wahrscheinlich auch werden. Das erste Segment wird alle Benutzer aus dem zweiten und dritten Segment umfassen. Und das zweite und dritte Segment können sich ebenfalls überschneiden.
Bewerten die Smartsupp
Wenn Sie das Tutorial von Anfang an durchgeganden sind, sollten Sie jetzt unter “Segments” in Ihrer Exploration drei Segmente sehen (rot markierter Bereich im untenstehenden Screenshot). Vergessen Sie nicht, Ihre Exploration zu bennenen (1) und ein Datum festzulegen (2).

Der Effekt von Smartsupp auf Konversionen
Jetzt sehen Sie nur eine leere Exploration. Das liegt daran, dass Sie keine Metriken und Dimensionen hinzugefügt haben. Lassen Sie uns das also tun.
- Fügen Sie Metriken und Dimensionen hinzu
Klicken Sie einfach auf die Plus-Schaltfläche in der Metrikenliste und beginnen Sie mit der Eingabe der gewünschten Metriken, die Sie anzeigen möchten. Fügen Sie sie Ihrem Bericht hinzu. Gehen Sie genauso vor, um Dimensionen hinzuzufügen.
Wie Sie auf dem unten stehenden Screenshot sehen können, habe ich einfach “First user source/medium” als Dimension hinzugefügt und als Metriken “Total users", “Purchase revenue”, “Purchases”, und ”User conversion rate".

2. Ziehen Sie einfach alle Variablen per Drag & Drop in Ihren Bericht
- Segmentieren Sie alle Interaktionen mit Smartsupp in Segmente
- Fügen Sie alle Metriken in den Wertebereich ein
- Ziehen Sie Ihre Dimension in den Zeilenbereich des Berichts

In diesem Bericht, können Sie leicht erkennen, wie Smartsupp zu Ihrem E-Commerce Umsatz beiträgt und wie stark es die Konversationsrate steigert. Hier sehen Sie eine Aufschlüsselung nach der Quelle/Medium, über die der Benutzer zuerst auf Ihre Website gelangt ist.
Dies ist die einfachste Form des Berichts, und Sie können damit spielen, wie Sie möchten. Fügen Sie die Metriken hinzu, die Ihnen wichtig sind, und fügen Sie die Dimensionen hinzu, nach denen Sie Ihre Daten aufschlüsseln möchten.

In dieser Exploration können Sie ganz einfach weitere Berichte hinzufügen , indem Sie auf die Plus-Schaltfläche klicken. Sie können beispielsweise einen Bericht für alle Smartsupp-Interaktionen erstellen, einen weiteren für Chatbots und einen letzten für Ihr Agentensegment. Alternativ können Sie alle drei Segmente in einen Bericht ziehen und sie nebeneinander anzeigen lassen.
Wie benutzt man Zielgruppen in einem Standardbericht?
In den vorherigen Schritten haben wir Ihnen erklärt, wie Sie Zielgruppen aus Ihren Segmenten erstellen. Jetzt erfahren Sie, warum dies hilfreich ist. In Standardberichten können Sie nicht dieselben Segmente verwenden, die Sie im Exploration-Tab haben, aber Sie können die erstellten Zielgruppen zum Vergleich nutzen.

- Gehen Sie zu Berichte
- Klicken Sie oben auf Vergleich hinzufügen
- Im rechten Panel wählen Sie den Namen der Zielgruppe aus
- Wählen Sie dann eine der von Ihnen erstellten Zielgruppen aus
- Klicken Sie auf Anwenden
Jetzt haben Sie einen Vergleich, der in all Ihren Standardberichten angezeigt wird.
Beachten Sie, dass diese Methode unvollständige Daten enthalten kann, da Benutzer, die im Segment nicht gezählt werden, möglicherweise auch zur Zielgruppe hinzugefügt werden. Es ist viel sicherer, die Auswertung im Exploration-Tab durchzuführen als in den Standardberichten. Die Standardberichte können in einigen Fällen nur sehr wenige Daten anzeigen, hauptsächlich weil die Zielgruppenicht genügend Daten enthält.