Jak mierzyć skuteczność Smartsupp i konwersję w nowym Google Analytics 4? Dowiesz się tego tutaj. Po pierwsze - pomiar Smartsupp w GA4 jest nieco trudniejszy niż w Universal Analytics (starych), ale nie martw się, wystarczy trochę konfiguracji i będziesz mógł zaczynać.
Najpierw zacznij od przejrzenia tych wskazówek i skonfigurowania GA4, aby ewaluacja przebiegła pomyślnie.
Twórz segmenty i odbiorców w GA4
Najlepszym sposobem na rozpoczęcie jest utworzenie segmentu. Niestety nie jest to możliwe w zwykłych raportach, tak jak w Universal Analytics. W tym celu będziesz musiał użyć nowej karty Eksploruj. Tutaj znajdziesz przewodnik od Google, jak korzystać z karty eksploracji. Przeprowadzimy Cię przez proces tworzenia i korzystania z niej. Mamy też 3 segmenty i grupy odbiorców, które zalecamy od razu skonfigurować.
- W swoim Google Analytics przejdź do zakładki eksploruj, a następnie utwórz pusty raport, jak na zrzucie ekranu poniżej.

2. Następnie w sekcji Segmenty kliknij przycisk plusa i wybierz segment Sesja. (możesz także użyć segmentu użytkownika, ale z naszych testów wynika, że segmenty sesji działają lepiej).
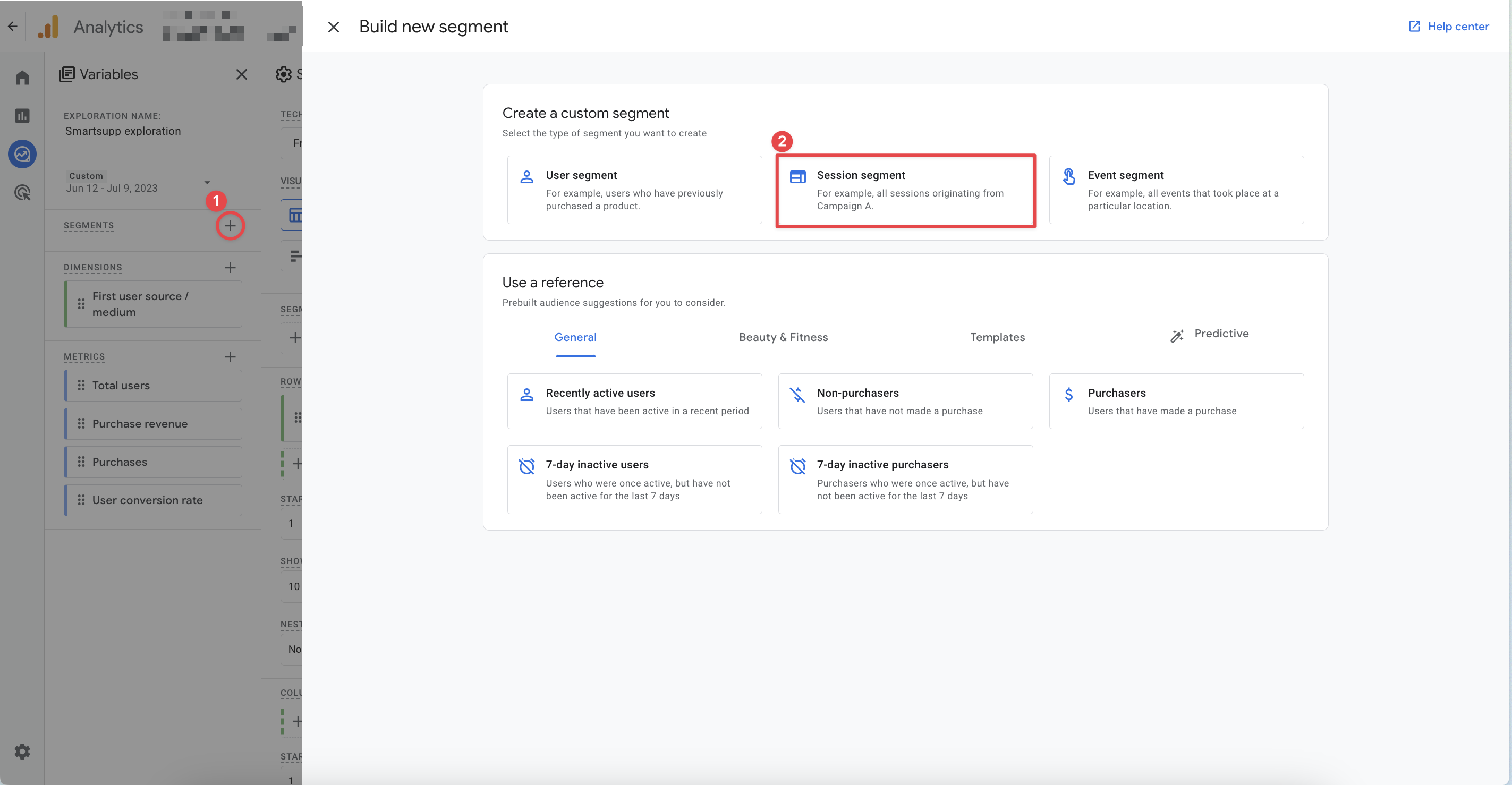
3. Nadaj swojemu segmentowi dowolną nazwę, a następnie kliknij ikonę przeglądarki w prawym górnym rogu.
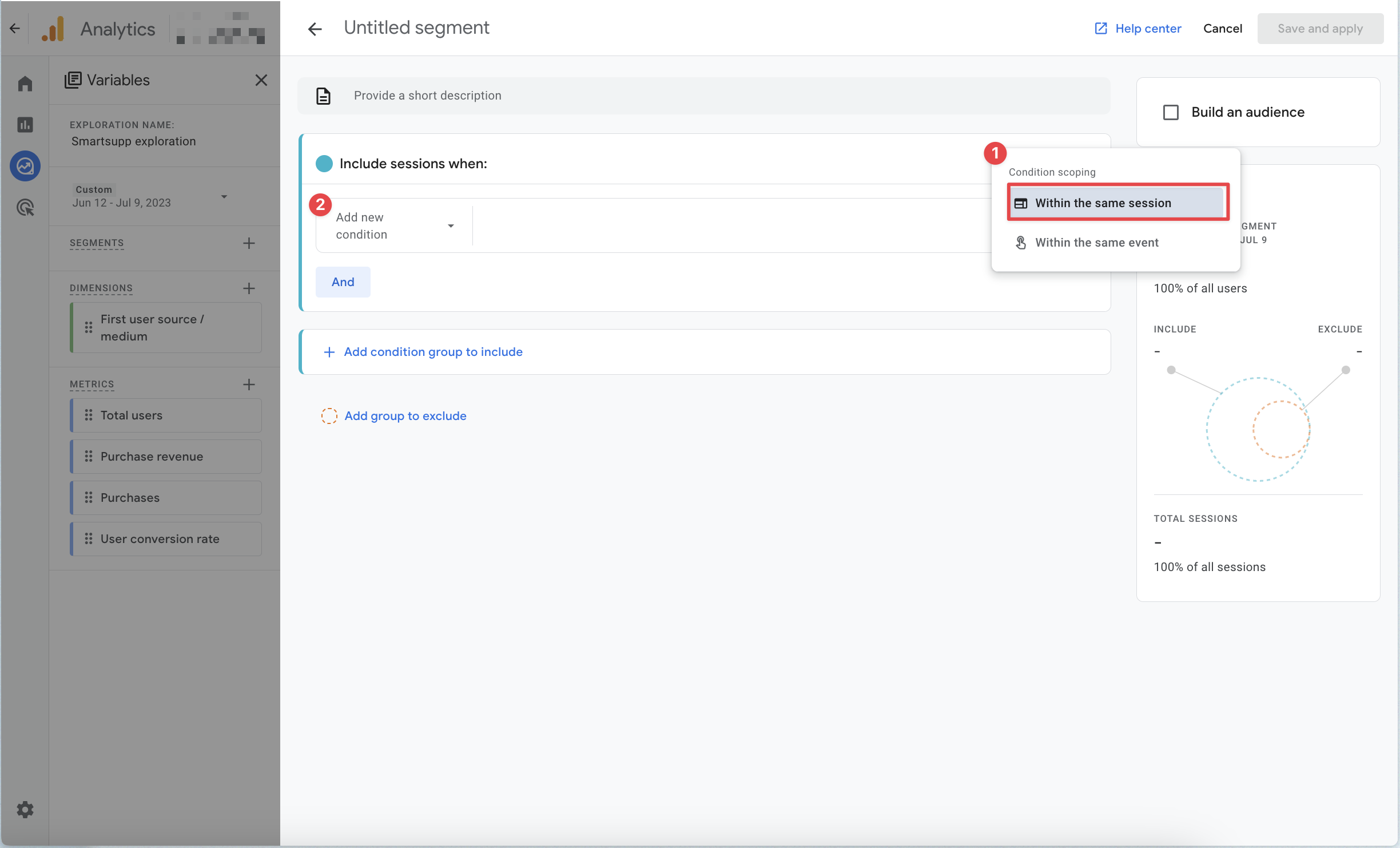
4. W tym miejscu upewnij się, że zakres warunków jest ustawiony na W tej samej sesji. Opcja W tym samym zdarzeniu nie zadziała w tym przypadku.
- W ramach tej samej sesji – GA4 policzy każdego użytkownika, który w ciągu 1 sesji spełnił ustawione warunki.
5. Przejdź dalej i dodaj swoje warunki. Tutaj możesz wybrać nazwy wydarzeń i ich wymiary. Do oceny Smartsupp będziemy zazwyczaj używać nazw zdarzeń. Jak widać na zrzucie ekranu poniżej, wybraliśmy zdarzenia Agent_served_conversation i Chatbot_interaction.
Ważne - w segmentach Smartsupp pokażemy, że zawsze używasz operatora „Or”. Oznacza to po prostu, że dana osoba wykonała zdarzenie_1 lub zdarzenie_2, natomiast w przypadku użycia operatora AND osoba ta musiała wykonać oba zdarzenia w ramach tej sesji. Jeśli tego nie chcesz, zalecamy użycie operatora OR.

6. Teraz kliknij Zbuduj grupę odbiorców – nie jest to konieczne, ale zalecamy tę opcję w przypadku 3 segmentów, które pokażemy poniżej. Następnie kliknij Ustaw maksymalny limit. W kolejnym kroku klikniesz Zapisz i zastosuj.
- Po co tworzyć grupę odbiorców? Dzięki temu segment zostanie zapisany i będzie można go używać w standardowych raportach w GA4. Pamiętaj, że segment będzie wyświetlał dane retrospektywnie, ale informacja o grupie odbiorców będzie uzupełniana danymi od daty jego utworzenia + 30 dni przed utworzeniem. Więcej o odbiorcach znajdziesz w tym przewodniku Google.

Które z segmentów warto utworzyć?
Zalecamy utworzenie 3 podstawowych segmentów do oceny efektów Smartsupp. Możesz je jednak tworzyć w oparciu o własne preferencje i sposób korzystania ze Smartsupp.
Info: Wszystkie zdarzenia wysyłane przez Smartsupp wraz z opisem znajdziesz w tym artykule.
Wszystkie interakcje Smartsupp
Ten segment wyodrębni wszystkich użytkowników, którzy w jakikolwiek sposób weszli w interakcję z oknem czatu, więc albo z czatbotami, agentami, albo z automatycznymi wiadomościami.
Wszystkie te zdarzenia dodasz jako warunki:
- Chatbot_interaction
- Chatbot_visitor_reaction
- Auto_message_visitor_reaction
- Visitor_started_conversation
- Auth_form_filled
- Offline_message_sent
- Trigger_visitor_reaction
Zatem powtórzmy - stworzysz nowy segment użytkowników.
- Nazwij segment
- Dodaj wszystkie warunki używając operatora “OR”
- Ustaw zakres warunków na We wszystkich sesjach
- Kliknij na utwórz grupę odbiorców - nazwa grupy odbiorców będzie taka sama, jak nazwa segmentu
- Ustaw maksymalny limit
- Zapisz i zastosuj dla Twojego segmentu

Interakcje z czatbotami
Ta grupa odbiorców pokaże Ci wszystkich użytkowników wchodzących w interakcję z czatbotami Smartsupp.
Dodasz te zdarzenia jako warunki:
- Chatbot_interaction
- Chatbot_visitor_reaction

Segment Wszyscy użytkownicy
Zalecamy również dodanie segmentu Wszyscy użytkownicy dla łatwiejszego porównywania. Jest to po prostu segment użytkowników, który ma page_view event ustawiony jako warunek. Zatem otrzymasz wszystkich użytkowników, którzy wykonali page_view event.

Gratulacje, masz wszystkie podstawowe segmenty! Pierwszy segment obejmie wszystkich użytkowników z drugiego i trzeciego segmentu. Segment 2 i 3 również mogą się nakładać.
Ocena Smartsupp
Jeśli przeszedłeś tutorial od początku, powinieneś teraz zobaczyć 3 segmenty poniżej segmentów w swojej karcie Eksploracji (zaznaczone na czerwono na poniższym zrzucie). Nie zapomnij nazwać swojej karty eksploracji (1) i ustawić datę (2).

Wpływ Smartsupp na konwersacje
Teraz widzisz tylko pustą kartę eksploracji, ponieważ nie dodałeś jeszcze żadnych danych ani wymiarów, więc zróbmy to teraz:
- Dodaj Metryki i Wymiary
Po prostu kliknij metryki i wprowadź jakiekolwiek dane, które chcesz sprawdzić i dodaj je do raportu. Zrób to samo dla Wymiarów.
Jak widać na poniższym zrzucie ekranu dodano First user source / medium - jako wymiar i jako metrykę: Total users, Purchase revenue, Purchases, User conversion rate.

2. Teraz po prostu przeciągnij i upuść wszystkie zmienne do swojego raportu:
- Segment Smartsupp wszystkie interakcje do sekcji Segmenty
- Wszystkie metryki do sekcji Wartości
- Twój wymiar do sekcji Wiersze

W tym raporcie możesz łatwo zobaczyć, jak Smartsupp wpływa na Twój przychód z e-commerce i jak bardzo podnosi współczynnik konwersji. Tutaj widać wynik z uwzględnieniem źródła/medium, z którego użytkownik wszedł jako pierwszy.
To najprostsza forma przedstawienia danych, którą możesz dowolnie ustawiać. Dodaj metryki, które są dla Ciebie istotne i dodaj wymiary, według których chcesz podzielić dane.

W tej eksploracji możesz łatwo dodać więcej raportów, klikając przycisk plusa. Możesz na przykład utworzyć jeden raport dla wszystkich interakcji Smartsupp, kolejny dla czatbotów i ostatni dla swojego segmentu agentów. Możesz też umieścić wszystkie 3 segmenty w jednym raporcie i wyświetlać je obok siebie.
Jak używać grup odbiorców ( raport standardowy)?
W poprzednich krokach doradzaliśmy utworzenie grupy odbiorców na podstawie Twoich segmentów. Teraz przekonasz się dlaczego może to być pomocne. W standardowych raportach nie możesz używać tych samych segmentów, które masz w karcie eksploracji, ale możesz użyć utworzonych grup odbiorców do porównania.

- Przejdź do Raportów
- Dodaj porównanie
- W panelu po prawej stronie wybierz nazwę grupy odbiorców
- Następnie wybierz jedną z grup odbiorców, którą utworzyłeś
- Kliknij dodaj
Teraz masz porównanie, które będzie widoczne we wszystkich Twoich standardowych raportach.
Pamiętaj, że ta metoda może mieć niepełne dane, ponieważ użytkownicy niepoliczeni w segmencie mogą być również dodawani do odbiorców. Znacznie bezpieczniej jest prowadzić ewaluację w karcie eksploracji niż w standardowych raportach. W niektórych przypadkach standardowe raporty mogą zawierać bardzo mało danych, głównie dlatego, że odbiorcy nie mają w nich wystarczającej ilości informacji.