Info: Ta funkcja jest dostępna tylko w pakietach STANDARD i PRO.
Uwaga: Google Analytics 4 działa wyłącznie z nową wersją czat boxu.
Uruchom Google Analytics w dashboardzie Smartsupp
Możesz zmierzyć wpływ Smartsupp na wskaźnik konwersji i zachowania klientów w Google Analytics. Możesz również zdecydować, czy dane mają być wysyłane do Google Analytics czy bezpośrednio na Twoje konto.
Otwórz sekcję Ustawienia > Integracje > Google Analytics > Kliknij przycisk Połącz
Kiedy aktywujesz integrację Google Analytics, zobaczysz dwie opcje:
-
Automatyczne wykrywanie Property ID
- Automatyczne wykrywanie wszystkich ID pomiarów na stronie i użycie ich do wysłania zdarzeń Smartsupp do Google Analytics.
- Jeśli używasz tylko jednego konta Google Analytics, wybierz tę opcję. Dla większości użytkowników to rozwiązanie sprawdza się najlepiej.
-
Manualne definiowanie ID
- Jeśli używasz wielu ID pomiarów, wybierz jeden, którego chcesz używać do śledzenia zdarzeń Smartsupp. Ta opcja nie zadziała, jeśli wcześniej aktywowałeś integrację z Google Analytics przez API zgodnie z tym tutorialem.
- Jeśli Twój przypadek jest bardziej złożony i korzystasz z wielu kont Google Analytics w swojej witrynie, możesz wybrać, na które konto Google Analytics mamy wysyłać zdarzenia ze Smartsupp.
Wybierz odpowiednia dla Ciebie rozwiązanie i kliknij Zapisz.
Od teraz Smartsupp będzie wysyłał zdarzenia do Twojego Google Analytics 4. Pozostał jeszcze tylko jeden krok, aby w pełni wykorzystać Smartsupp do osiągnięcia Twoich celów.
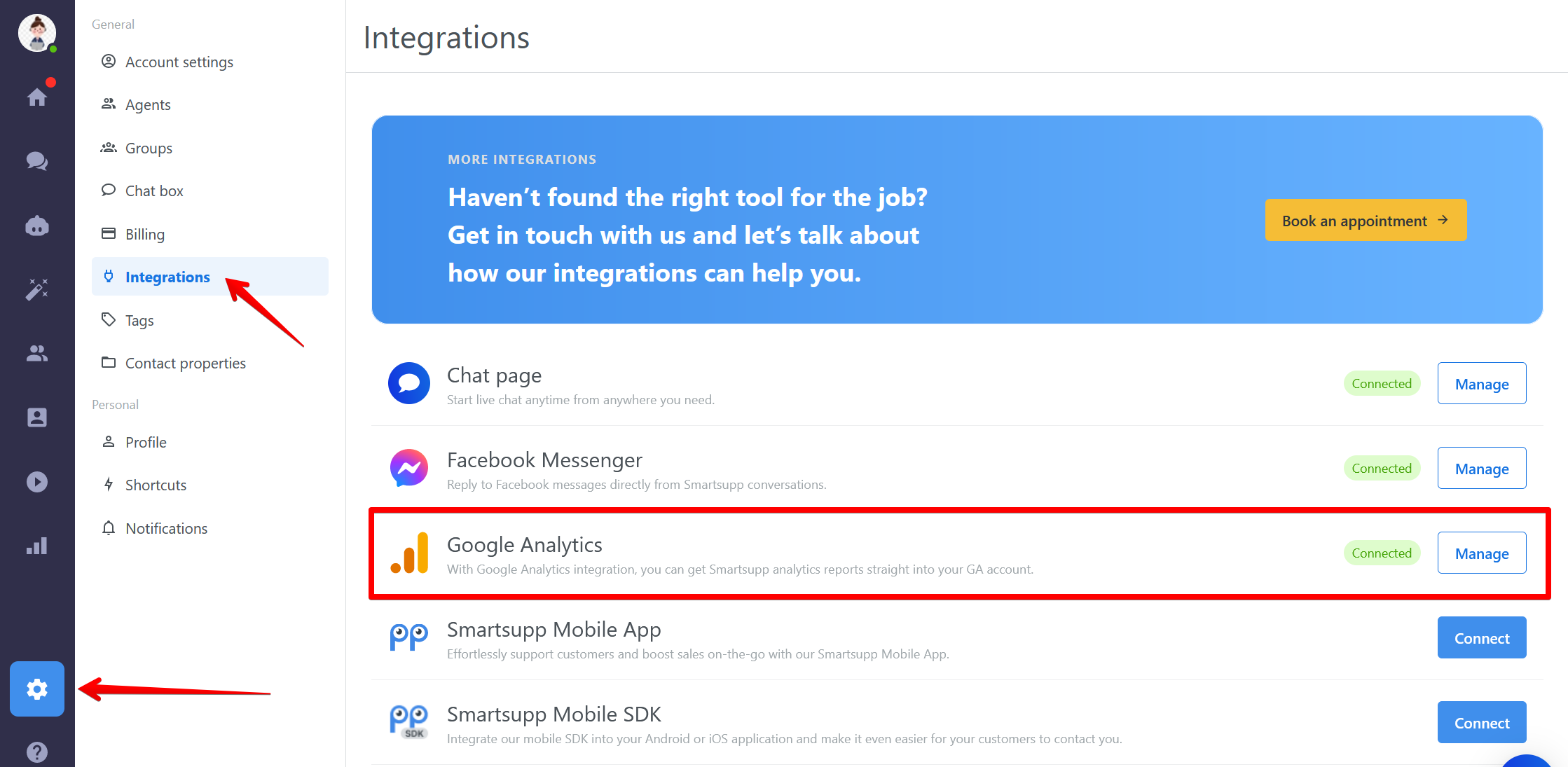
Zdefiniuj niestandardowe definicje
Aby uzyskać pełny obraz, musisz przejść do usługi Google Analytics 4 i zdefiniować 2 niestandardowe wymiary. Nie martw się, to bardzo proste.
Otwórz usługę Google Analytics 4 > wybierz Admin > wybierz niestandardowe definicje > wybierz Utwórz niestandardowy wymiar

Teraz dodaj 2 niestandardowe wymiary
Kategorie zdarzeń
- Teraz wpisz nazwę w wymiarze. To może być Twoja własna nazwa, jednak nadanie mu nazwy: kategoria_zdarzenia
- Zakres: upewnij się, że jest ustawiony na Zdarzenie
- Podaj opis swojej niestandardowej definicji. To znowu zależy od ciebie. Polecamy coś z kategorii: Smartsupp event.
- Wybierz parametr zdarzenia. Upewnij się, że wybrałeś kategorię_zdarzeń
Uwaga: Jeśli nie widzisz kategorii_zdarzenia, albo jest ona już zdefiniowana, albo Google Analytics nie otrzymało jeszcze żadnego zdarzenia od Smartsupp. Nadal możesz je zdefiniować.
Etykieta zdarzenia
Teraz musisz powtórzyć proces dla wymiaru etykiety_zdarzenia
- Nazwa wymiaru: etykieta_zdarzenia
- Zakres: Zdarzenie
- Opis: etykieta zdarzenia Smartsupp
- Parametr zdarzenia: etykieta_zdarzenia
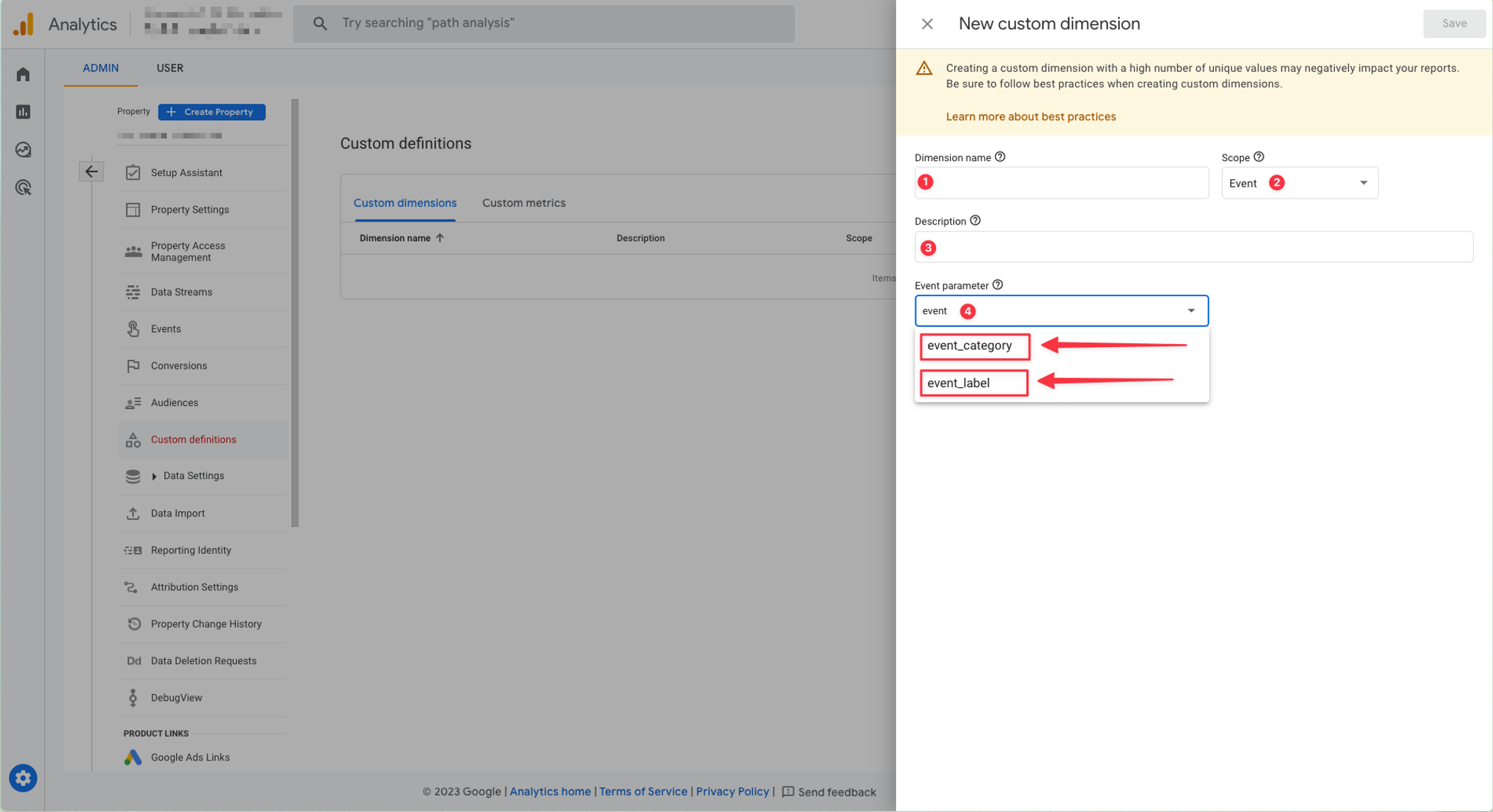
Ostatecznie powinieneś mieć zdefiniowane co najmniej dwa wymiary, wymiarów może być więcej, ale aby poprawnie śledzić zdarzenia ze Smartsupp w Google Analytics 4, te dwa muszą być zdefiniowane w ustawieniach.
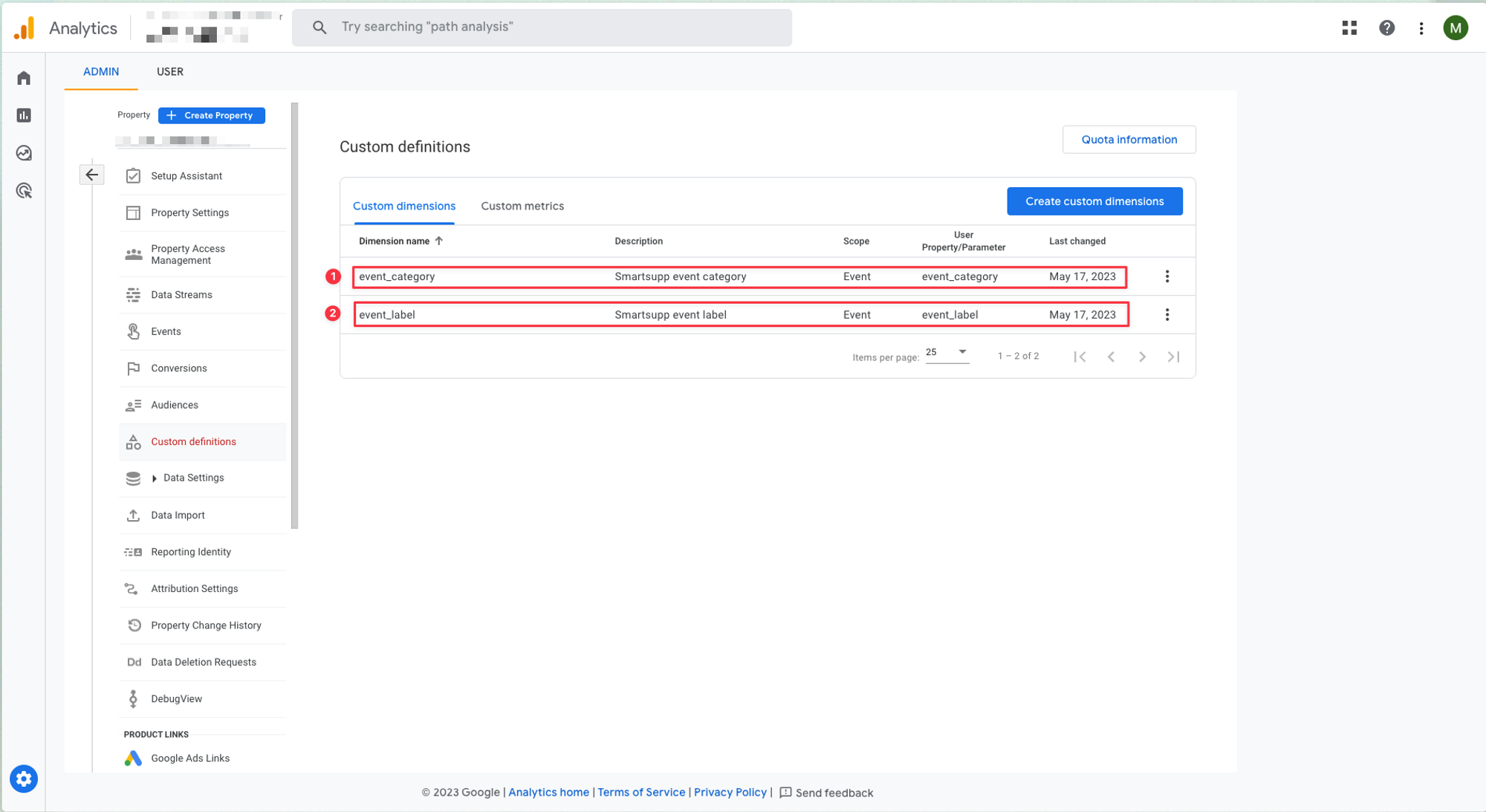
Uwaga: Sprawdź dwukrotnie, czy w kodzie Smartsupp nie masz zakodowanego ga.key.
Jak mierzyć wpływ Smartsupp w Google Analytics
Sprawdź dokładny tutorial tutaj.