Przekazywanie agentowi
Ta funkcja jest dostępna tylko w pakietach STANDARD i PRO.
Uruchomiłeś swojego czatbota, ale nadal otrzymujesz wiele nieistotnych lub powtarzających się pytań? Chciałbyś zachęcić klientów, aby sami znajdowali odpowiedzi w czatbocie i kontaktowali się z Tobą tylko wtedy, gdy mają bardziej złożone pytania?
Dzięki nowej funkcji chatbota, która umożliwia przekazywanie wiadomości od bota do agenta, będziesz otrzymywać tylko istotne pytania od odwiedzających, którzy mają potencjał, aby stać się klientami.
Jak to działa?
Najpierw należy wyłączyć pole tekstowe w oknie czatu. Następnie wybierasz konkretne przyciski w czatbocie, które będą przekazywać rozmowy do agenta. Kiedy odwiedzający kliknie na jeden z tych przycisków, pojawi się pole tekstowe live czata i odwiedzający będzie mógł się z Tobą skontaktować. W tym samym czasie otrzymasz powiadomienie na pulpicie nawigacyjnym, które Cię poinformuje, że jakiś klient chciałby z Tobą porozmawiać.
Zachęci to odwiedzających do zapoznania się z czatbotem przed skontaktowaniem się z Tobą. Większość odwiedzających, którzy przyjdą do czatu, będzie zadawać istotne pytania dotyczące Twoich produktów lub usług, a Ty z łatwością zamienisz ich w zadowolonych klientów.
Jak to skonfigurować?
Wyłącz pole tekstowe w oknie czatu
Na początek przejdźmy do garażu czatbotów i stwórzmy nowego czatbota lub otwórzmy istniejącego. Jeśli nie wiesz, jak stworzyć czatbota, zapoznaj się z naszym poradnikiem, a szybko dowiesz się wszystkiego, czego potrzebujesz. :)
Po otwarciu czatbota przejdź do sekcji "Ustawienia".
W tym miejscu wybierz kategorię "Zachowanie", a następnie zaznacz opcję "Wyłącz pole tekstowe w oknie czatu". Nie zapomnij zapisać wprowadzonych zmian.
Uwaga: Zalecamy skonfigurowanie chatbota tak, aby pojawiał się po kliknięciu przez odwiedzającego okienka czatu lub po upływie 1 sekundy od wejścia na stronę.
W sekcji "Kiedy" wybierz opcję "po wejściu odwiedzającego na stronę" lub "po kliknięciu przez odwiedzającego na czat box" (jeśli chcesz, aby czatbot był wyświetlany natychmiast, ustaw opóźnienie na 1 sekundę).
Dzięki temu nie ma możliwości, aby pole tekstowe było widoczne przed uruchomieniem czatbota.
Od Ciebie zależy, czy zdecydujesz się dodać do swojego czatbota inne warunki. Na przykład, możesz wyświetlać czatbota tylko na określonej stronie, lub dla określonej grupy odbiorców, itp. Jeśli chcesz dowiedzieć się więcej na temat warunków działania czatbota i jak je ustawić, zapoznaj się z naszym szczegółowym tutorialem.
Dodaj opcję przekazania rozmowy do agenta
Teraz możemy przejść do nauki przenoszenia rozmów z czatbota na agenta. W pierwszej kolejności zalecamy utworzenie wszystkich gałęzi i odpowiedzi w czatbocie, w których chcemy wyłączyć czat. Możesz zainspirować się naszym szablonem czatbota stworzonym specjalnie dla e-commerce.
TIP: Można na przykład stworzyć zestaw pytań i odpowiedzi na najczęściej zadawane pytania, takie jak wysyłka lub płatności, oferować zniżki, informować odwiedzających o wydarzeniach sezonowych lub stworzyć przewodnik po zakupach, aby pomóc klientom znaleźć produkt, którego szukają.
Gdy skończysz, możesz zacząć dodawać przyciski, które będą służyć do kontaktu z agentem. Wybierz oddział lub kilka oddziałów, które chcesz zakończyć opcją przekazania rozmowy do agenta. Kliknij na ostatnią wiadomość w tym oddziale, wybierz Dodaj odpowiedź, a następnie wybierz Połącz z agentem.
Na koniec wystarczy wpisać tytuł przycisku, np.: 💬 Potrzebuję porady
Przygotuj odpowiedź, którą odwiedzający otrzyma po kliknięciu przycisku. Może to być na przykład coś takiego:
Chętnie porozmawiamy z Tobą tutaj na czacie i pomożemy Ci rozwiązać wszelkie problemy. Poczekaj chwilę, a my odezwiemy się do Ciebie 😉 W międzyczasie daj nam znać, jak możemy Ci pomóc.
Podobnie możesz postąpić z każdą inną gałęzią, którą chcesz zakończyć opcją przełączenia rozmowy do agenta. W strukturze drzewa Twojego czatbota możesz łatwo rozpoznać te opcje po różowej ikonie.
Jeśli chcesz sprawdzić, czy Twój chatbot wygląda tak, jak chciałeś, kliknij na "Podgląd", a będziesz mógł sprawdzić, jak chatbot będzie wyglądał na Twojej stronie po jego opublikowaniu.
Zachowanie przy użyciu wielu cztabotów:
- w przypadku, gdy używasz czatbota z wyłączonym polem tekstowym inne automatyzacje ( czatboty i wiadomości automatyczne) również są uruchamiane,
- jeżeli masz więcej czatbotów z wyłączonym polem tekstowym, które mają różne ustawienia opóźnienia, kiedy odwiedzający kliknie w okno czatu, wszystkie zostaną wyzwolone,
- jeżeli masz czatbota z włączonym i innego z wyłączonym polem tekstowym, aktywacja pola tekstowego zależy od tego, w którego z nich odwiedzający kliknął najpierw ( czatbot z wyłączonym polem tekstowym - brak aktywacji pola tekstowego/ czatbot z włączonym polem tekstowym - aktywacja pola tekstowego).
Triki i wskazówki, jak pracować z multiczatbotami:
- pozwól czatbotom z wyłączonym polem tekstowym występować jako pierwszym, później możesz ustawić więcej warunków dla cztbotów z włączonym polem tekstowym,
- czatboty z wyłączonym polem tekstowym dedykuj subdomenom,
- możesz też użyć opcji przekierowanie między czatbotami, aby ułatwić przepływ komunikacji,
- upewnij się, że przerwa czasowa pomiędzy czatbotami jest wystarczająco dużo.
Przekazywanie do poczty elektronicznej
Ta funkcja umożliwia przekazanie każdej rozmowy na wskazany adres e-mail, taki jak e-mail agenta lub system ticketowy. Podczas konfigurowania czatbota z węzłem przekazywania można wybrać, czy rozmowa ma zostać przekazana agentowi, czy na adres e-mail. Opcję tę można skonfigurować zarówno dla statusu online, jak i offline.
Kroki konfiguracji:
- Przejdź do zakładki Automatyzacje i wybierz lub utwórz czatbota, który zawiera węzeł przekazywania.
- Dla każdego statusu wybierz opcję Przekaż rozmowę do poczty elektronicznej i wprowadź konkretny adres e-mail.
- Możesz także wpisać krótkie wiadomości dla każdego statusu.
-
Zapisz i opublikuj swojego czatbota.
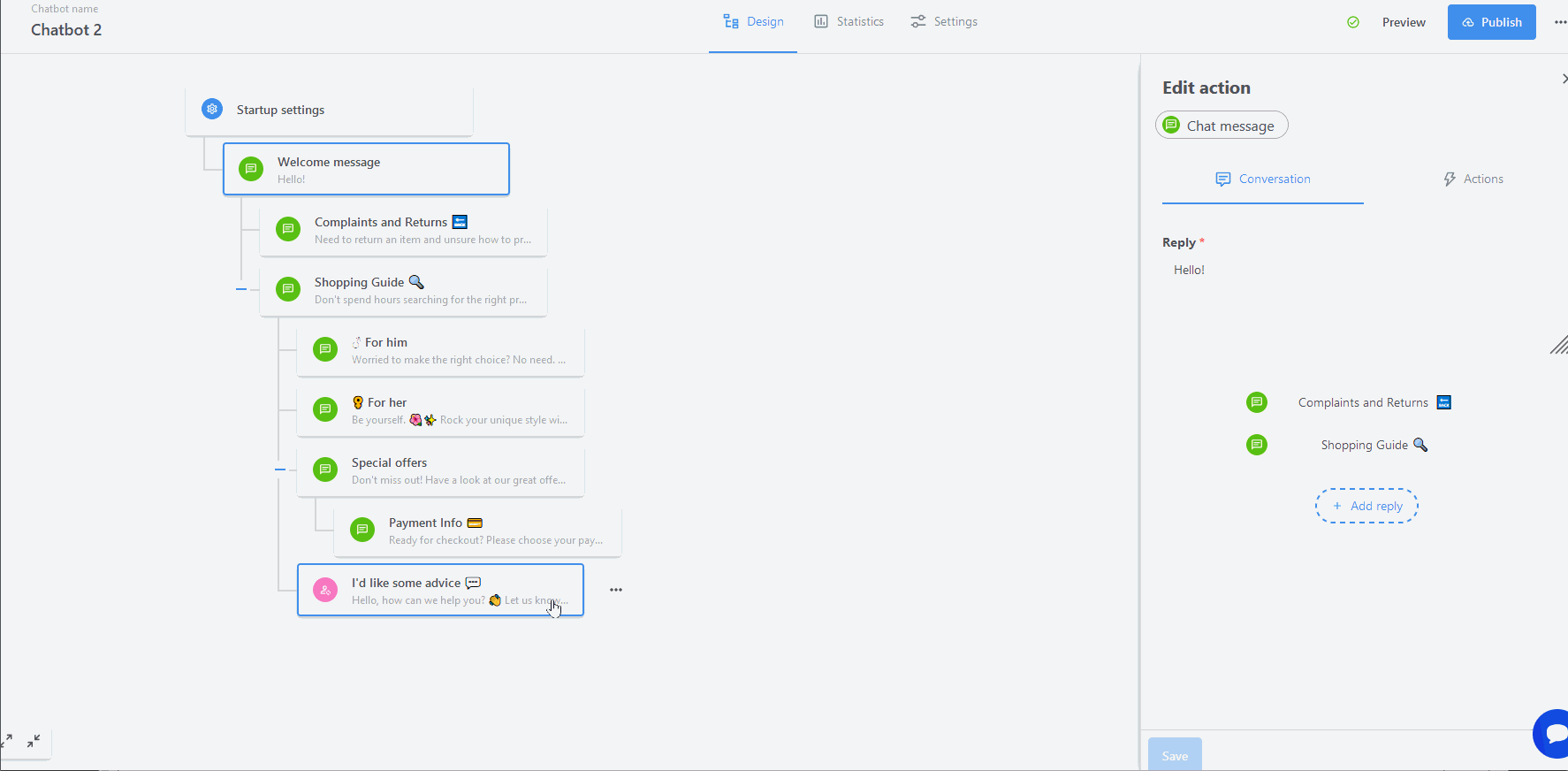
Będziesz teraz otrzymywać rozmowy dla wybranego statusu czatu bezpośrednio do skrzynki pocztowej.
Możesz uzyskać dostęp do rozmów odwiedzających w swojej skrzynce odbiorczej za pomocą przycisku "Szczegóły rozmowy". Rozmowa będzie dostępna 2 minuty po zakończeniu konwersacji przez odwiedzającego.
Po wysłaniu wiadomości e-mail odwiedzający będzie mógł rozpocząć nową rozmowę i powtarzać ten proces 3 razy na godzinę. Będziesz mógł również odpowiedzieć na te wiadomości bezpośrednio przez e-mail.
Zobacz poniżej, jak to wygląda od strony odwiedzającego.
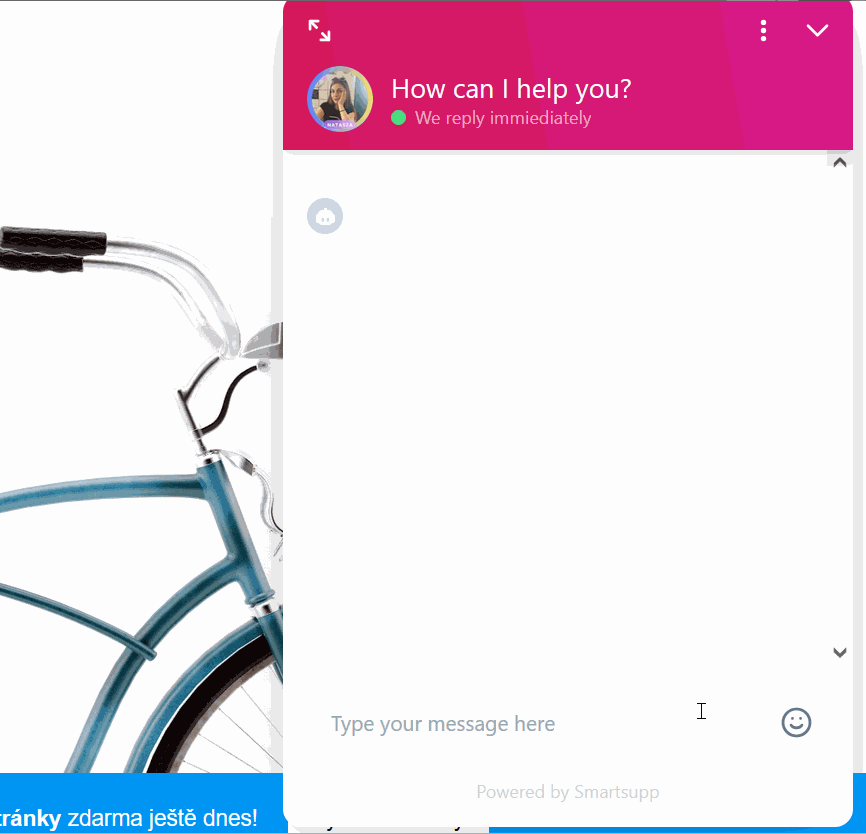
Notatka: Ta funkcja nie umożliwia automatyczne dodawanie znaczników.
Notatka: Grupy nie są dodawane do rozmowy, gdy aktywowany jest tylko przepływ przekazywania wiadomości e-mail.





